我们在电脑屏幕底部都会看到有一个任务栏,我们打开的程序会在上面显示方便我们选择打开,不过有小伙伴升级到win11系统之后,却发现点击底部任务栏无响应,甚至还会导致电脑出
我们在电脑屏幕底部都会看到有一个任务栏,我们打开的程序会在上面显示方便我们选择打开,不过有小伙伴升级到win11系统之后,却发现点击底部任务栏无响应,甚至还会导致电脑出现卡死,不知道该怎么办,就此问题,本文给大家讲述一下windows11底部任务栏没反应的解决方法。
推荐:windows11正式版下载
具体步骤如下:
1、进入系统后按 Ctrl+Alt+Del 快捷键后,点击“任务管理器”;
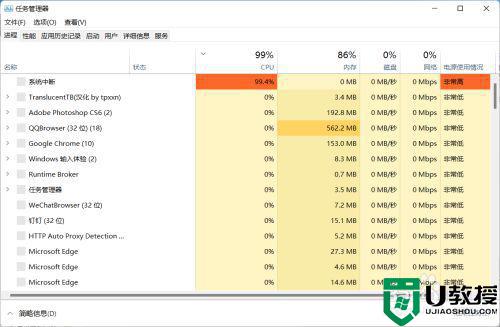 2、打开“任务管理器”后点击“文件”--》“运行新任务”;
2、打开“任务管理器”后点击“文件”--》“运行新任务”;
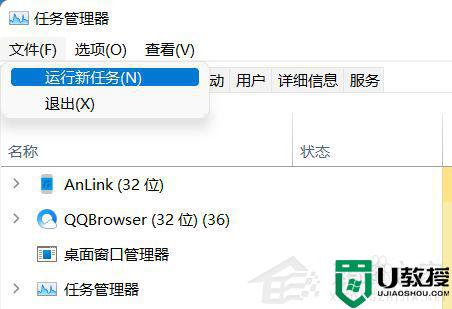 3、在“打开”输入框内输入“cmd”(可勾选“以系统管理权限创建此任务”),回车;
3、在“打开”输入框内输入“cmd”(可勾选“以系统管理权限创建此任务”),回车;
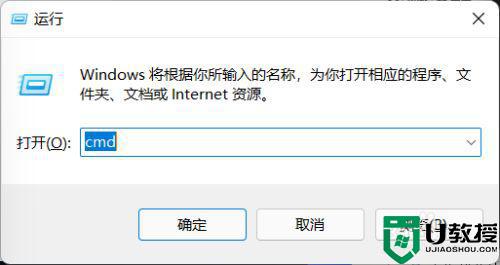 4、在命令提示符(cmd)中粘贴如下命令,并回车:HKCUSOFTWAREMicrosoftWindowsCurrentVersionIrisService /f && shutdown -r -t 0
4、在命令提示符(cmd)中粘贴如下命令,并回车:HKCUSOFTWAREMicrosoftWindowsCurrentVersionIrisService /f && shutdown -r -t 0
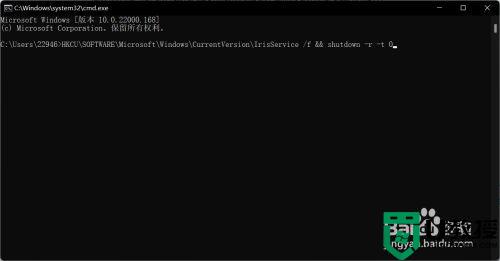 5、重启电脑。
5、重启电脑。
上述给大家讲解的就是win11底部任务栏无响应的详细解决方法,如果遇到一样情况的话,那就可以学习上面的方法步骤来进行解决,更多精彩内容欢迎继续关注本站!
