在使用win11系统过程难免会碰到各种问题,最近,有位用户说系统总弹出找不到wt.exe提示,导致系统没办法运行,想要解决此问题需重新下载一个windowsterminal或者复制一个同名软件,今
在使用win11系统过程难免会碰到各种问题,最近,有位用户说系统总弹出找不到wt.exe提示,导致系统没办法运行,想要解决此问题需重新下载一个windowsterminal或者复制一个同名软件,今天分享两种解决方法给大家。
推荐:win11镜像下载
方法一:
1、首先通过开始菜单打开“设置”。
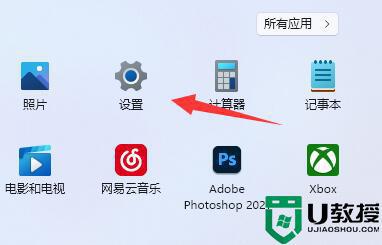
2、接着进入左边“应用”,打开“应用和功能”。
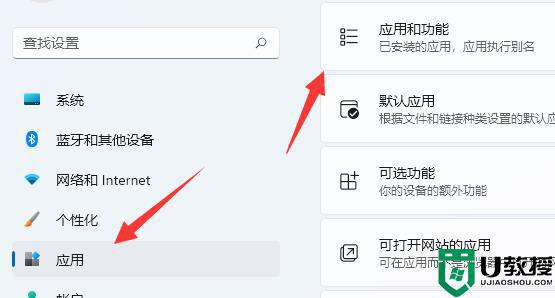
3、然后找到“windows terminal”,将它卸载掉。
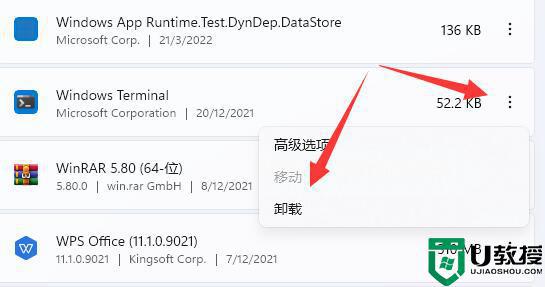
4、卸载后回到开始菜单,打开“Microsoft Store”。
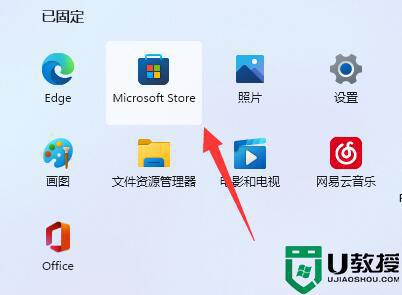
5、打开后,在其中搜索“windows terminal”并将它下载安装回来即可。
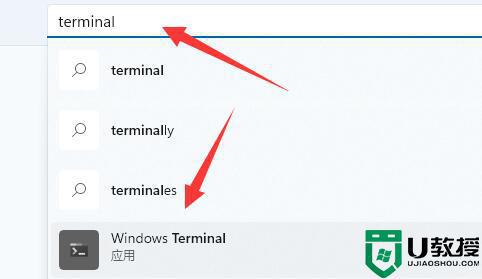
方法二:
1、如果还是不行,那么进入电脑“C:\Windows\System32\WindowsPowerShell\v1.0”位置。
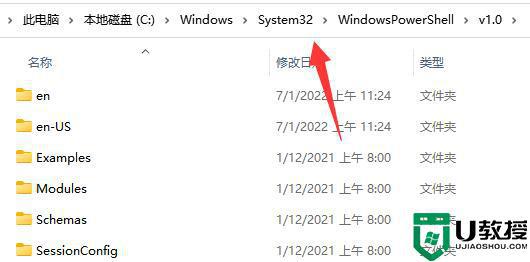
2、在其中复制一个“powershell.exe”
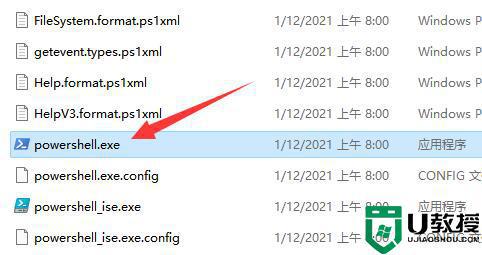
3、随后回到“system32”文件夹,粘贴该文件,并改名为“wt.exe”即可。
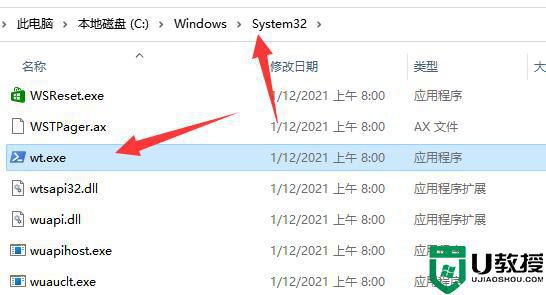
win11系统总弹出找不到wt.exe的解决方法介绍到这里了,有相同疑问的用户快来学习吧。
