现阶段,市面上的也开始陆续推出win11笔记本电脑,许多用户为了方便也会选择入手这款全新的微软操作喜欢,可是在运行win11笔记本电脑的过程中,有些用户发现电脑的耗电状况太严重了,对此win11笔记本电脑耗电严重怎么办呢?这里小编就来告诉大家win11系统耗电太快的解决方法。
推荐下载:windows11中文版镜像
具体方法:
一、降低亮度
1、单击Windows 键,然后打开设置。
2、转到系统,然后单击显示。
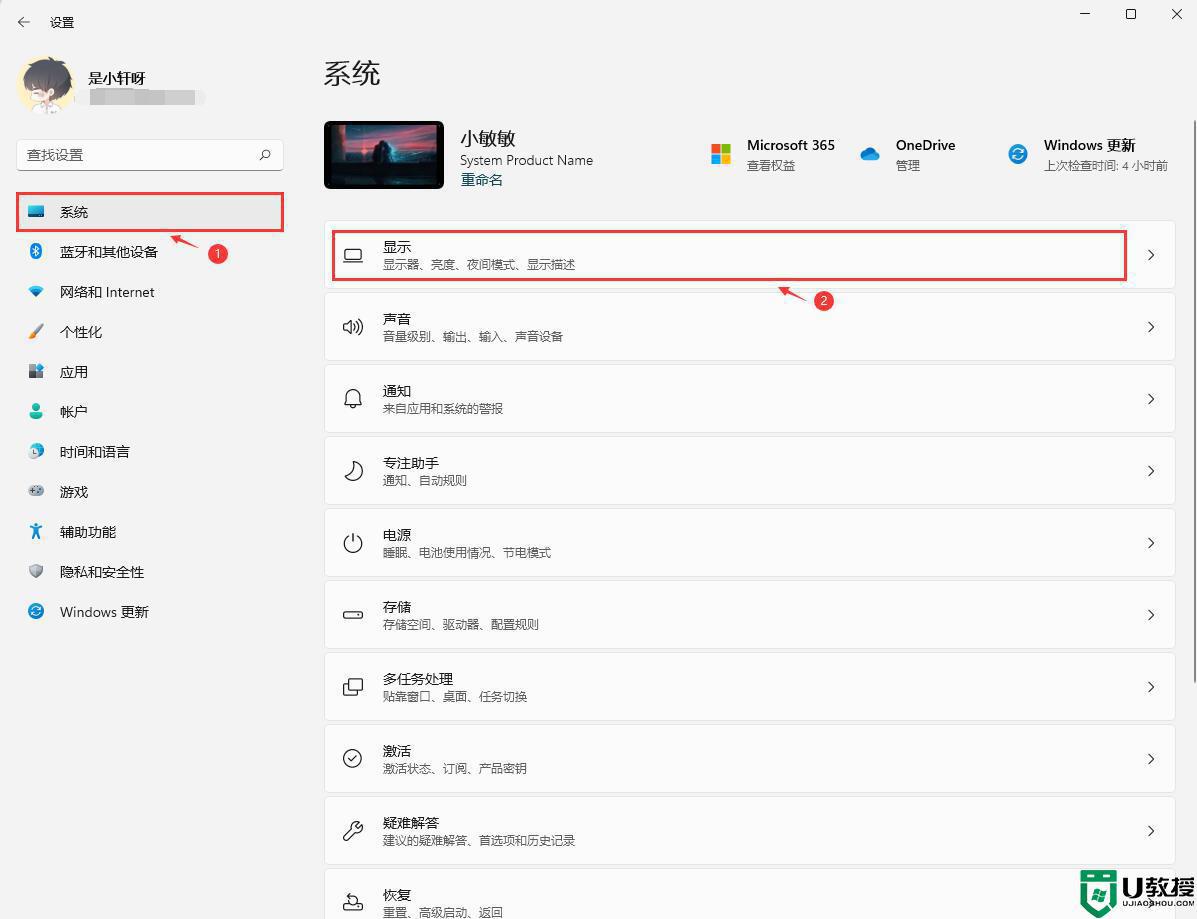
3、调整滑动条。要降低亮度,只需将其向左移动即可。
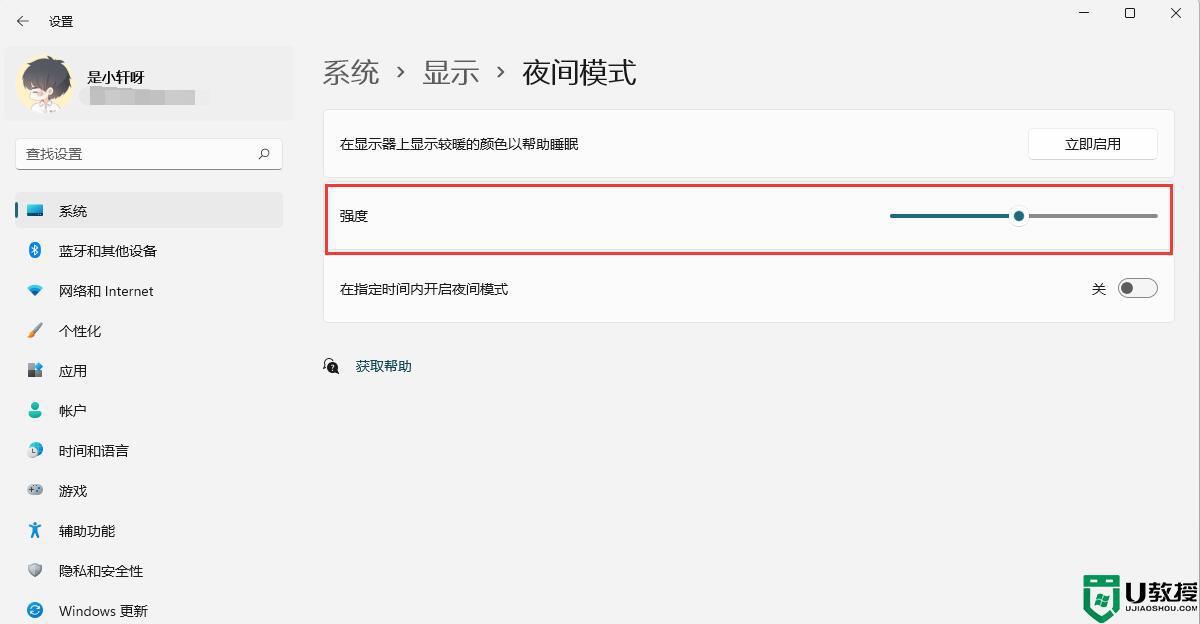
二、开启省电模式
1、打开Windows设置,转到系统,然后单击电源。
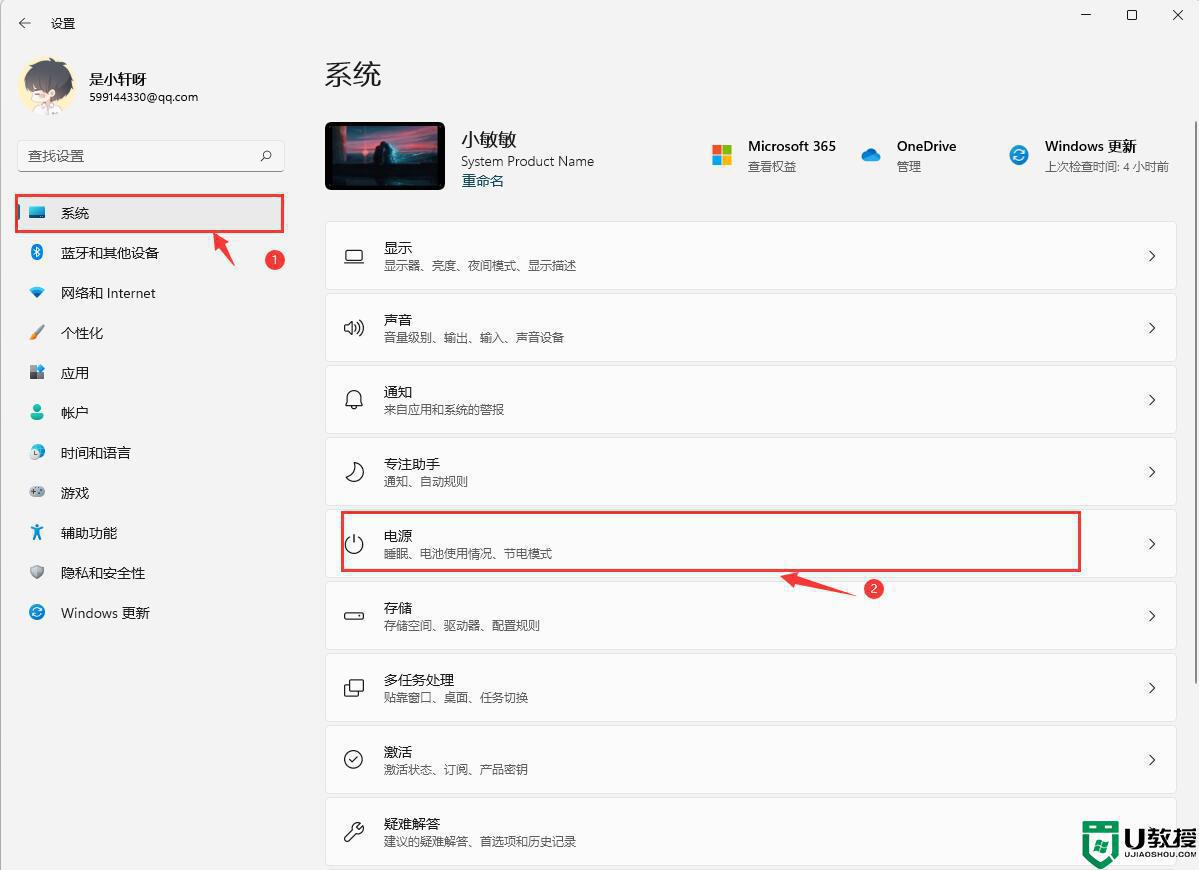
2、查看“省电”部分,然后单击“立即打开”按钮。
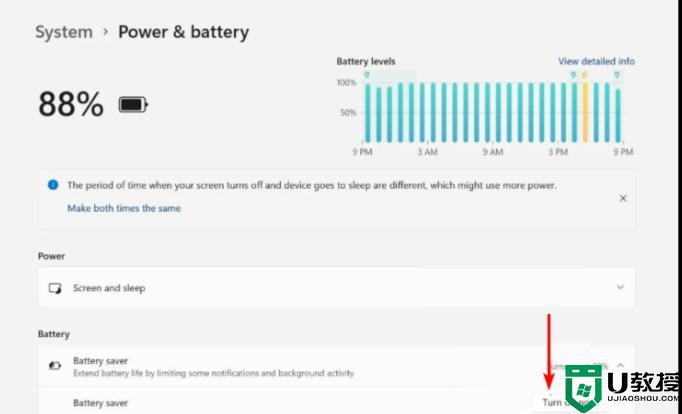
三、调整电池视频播放
1、打开设置,转到应用程序,然后单击视频播放。
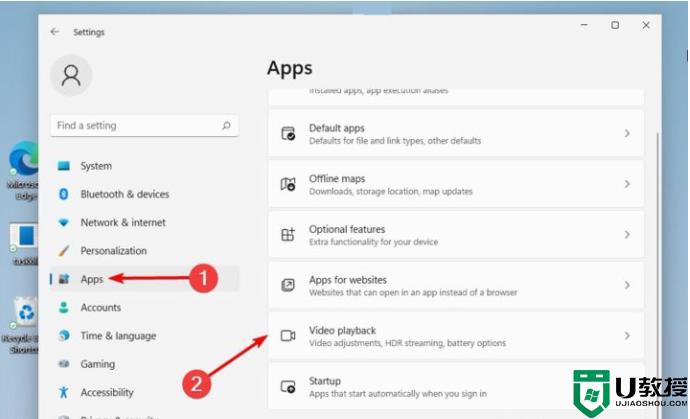
2、单击电池选项中的优化电池寿命按钮。
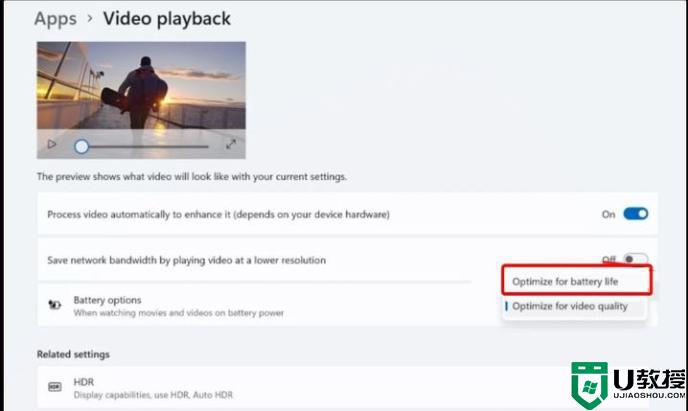
3、确保选中使用电池时不要自动处理视频和使用电池时以较低分辨率播放视频。
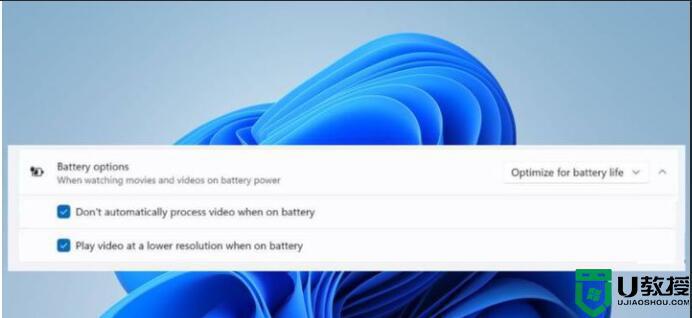
4、返回System -》 Display。
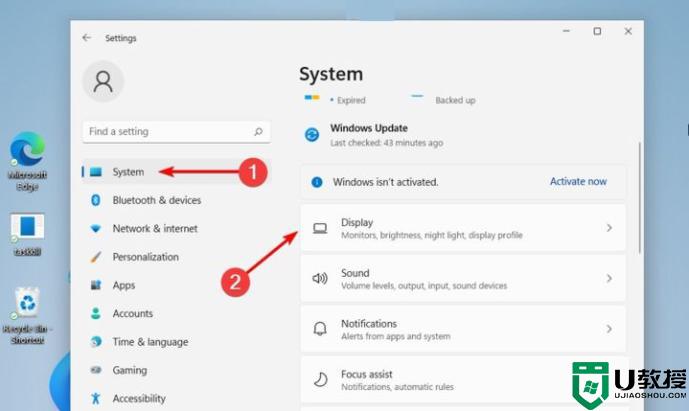
5、导航到HDR。
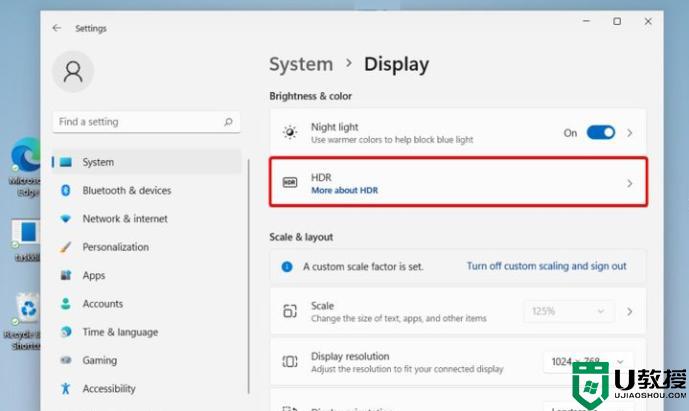
6、点击电池选项旁边的下拉菜单,然后选择优化电池寿命。
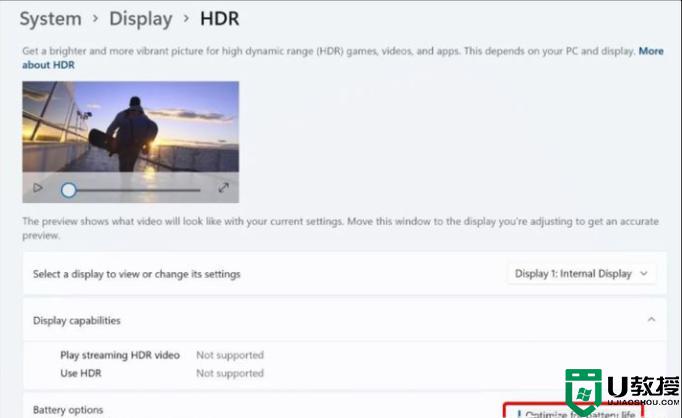
7、单击应用并点击确定。
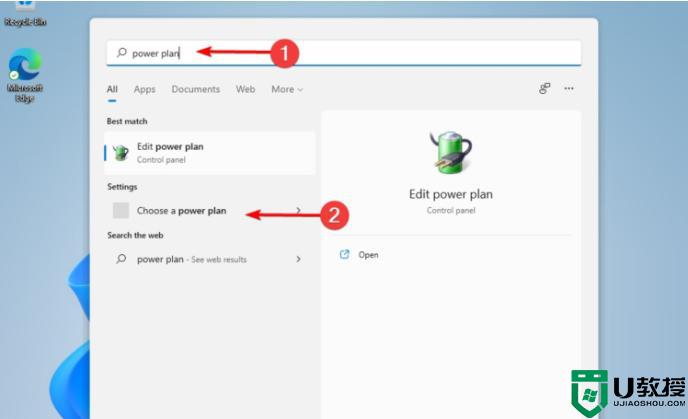
四、优化电源计划
1、单击Windows 键,键入电源计划,然后单击选择电源计划。
2、勾选平衡选项,然后选择更改计划设置。
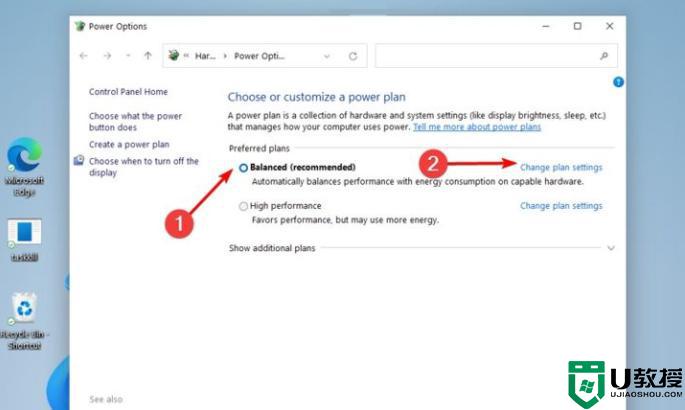
3、选择更改高级电源设置。
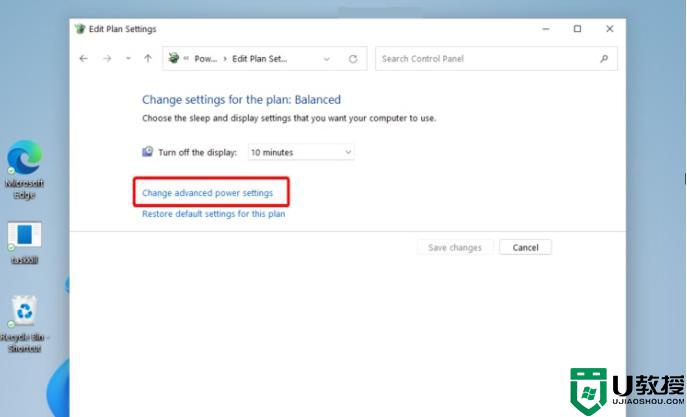
4、展开多媒体设置。
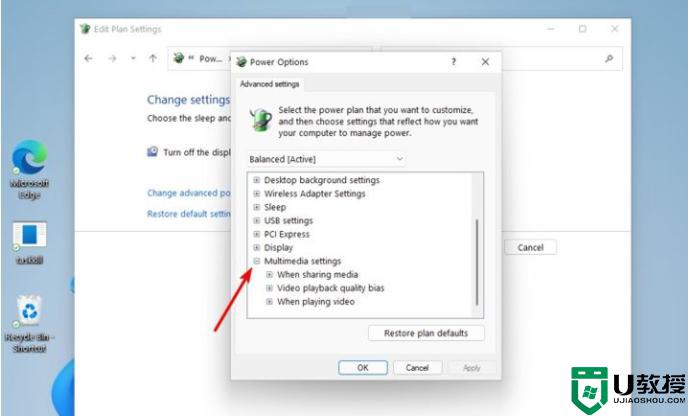
5、单击“视频播放质量偏差”,然后 将其设置 为“使用电池”的省电偏差。
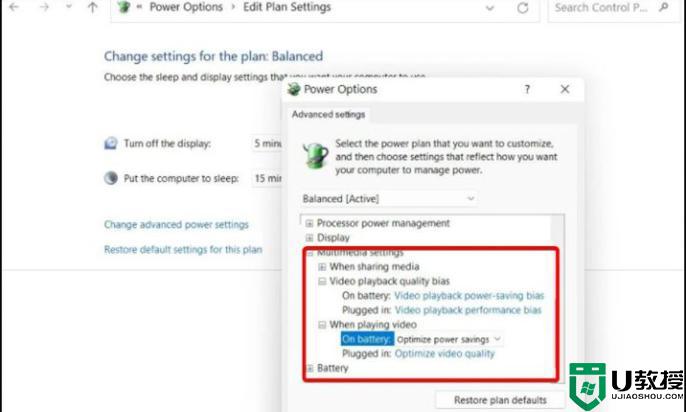
6、单击应用,然后单击确定。
五、动态刷新率模式
1、打开设置,转到系统,然后单击显示,单击高级显示。
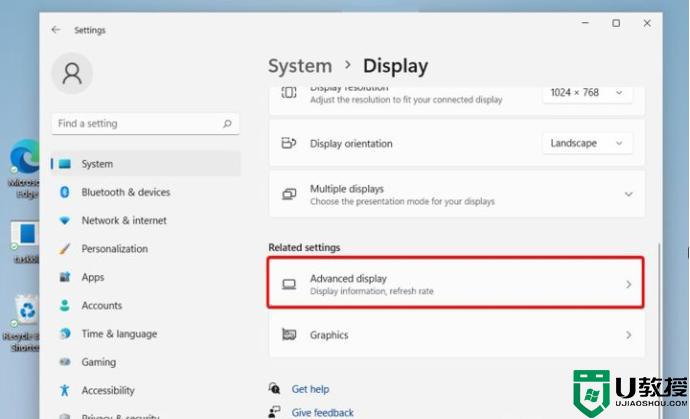
2、除了选择刷新率,选择 名称中带有动态的选项。
六、防止应用程序在后台运行
1、打开设置,转到应用程序,然后单击应用程序和功能。
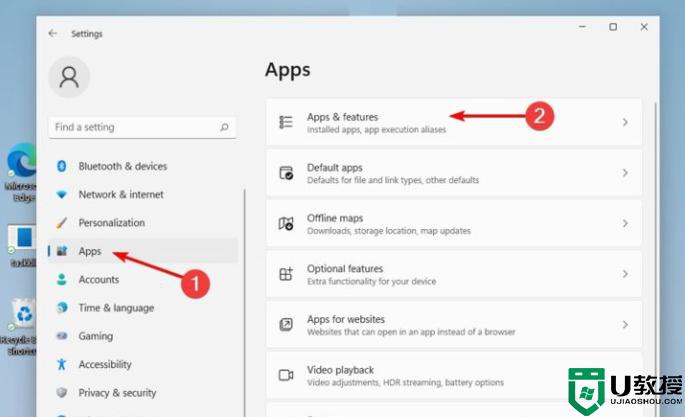
2、查找您当前未使用的应用程序。
单击三个垂直点,然后选择高级选项。
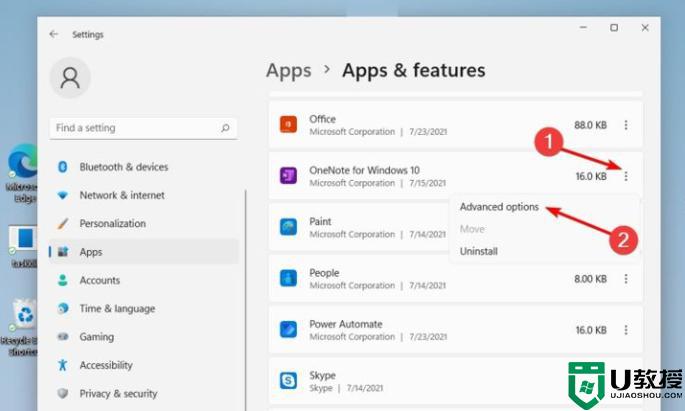
3、搜索后台应用程序权限,然后下拉菜单并选择电源优化(推荐)。
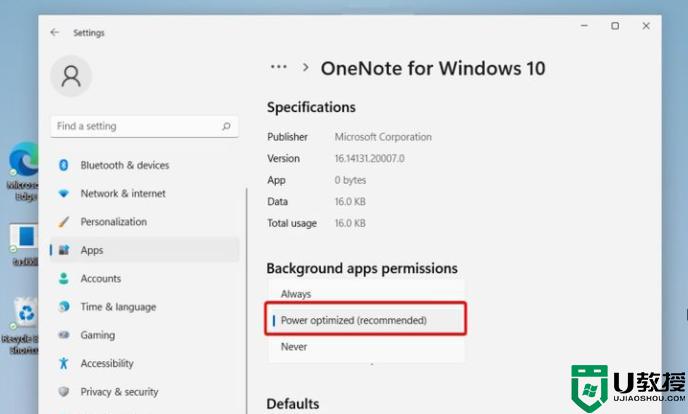
以上就是有关win11系统耗电太快的解决方法了,如果你也有相同需要的话,可以按照上面的方法来操作就可以了,希望能够对大家有所帮助。
【文章转自阿里云服务器代理商 http://www.558idc.com/aliyun.html 复制请保留原URL】