每次在进入 win11镜像系统 桌面之后,用户想要打开桌面菜单选项进行刷新操作时,只需要通过鼠标右键就能够打开,可是最近有些用户的win11系统在运行过程中却遇到了桌面鼠标右键出
每次在进入win11镜像系统桌面之后,用户想要打开桌面菜单选项进行刷新操作时,只需要通过鼠标右键就能够打开,可是最近有些用户的win11系统在运行过程中却遇到了桌面鼠标右键出现卡顿的问题,对此win11电脑右键卡顿怎么办呢?这里小编就来教大家win11桌面右键卡顿解决方法。
具体方法:
方法一
1、首先按下键盘快捷键“Win+R”打开运行页面。

2、我们输入命令:regedit,按下回车。
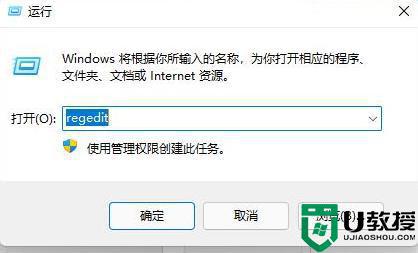
3、此时打开注册表编辑器后,定位到如下位置“HKEY_CLASSES_ROOTDirectoryBackgroundShellexContextMenuHandlers”。
4、然后在其中将所有名为“New”的文件或项全部删除就可以啦。
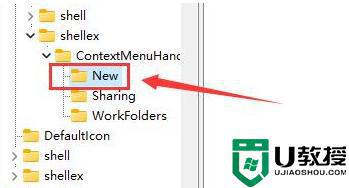
方法二
1、我们打开资源管理器,依次右键打开各个文件。
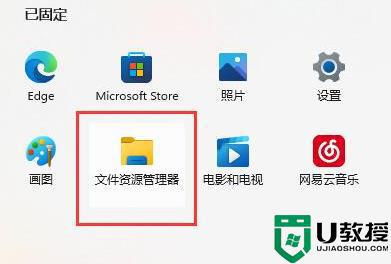
2、查看是哪个文件或选项打开速度很慢,将它删除就可以了。
方法三
1、我们在桌面上点击开始菜单,然后找到系统“设置”选项。
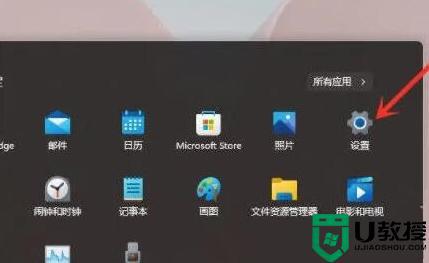
2、然后在其中进入“系统(system)”,然后拉到最下方找到“关于”。
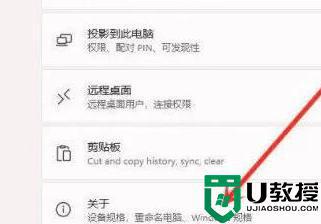
3、接着在下方相关链接中找到“高级系统设置”按钮。

4、进入高级系统设置后,在性能中选择“设置”。
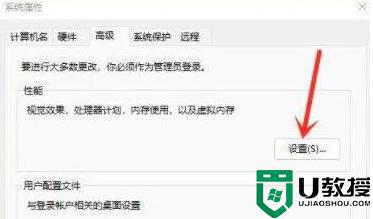
5、然后在视觉效果选项卡下,勾选“调整为最佳性能”即可。
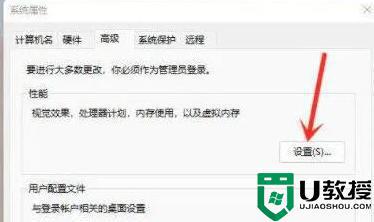
以上就是小编教大家的win11桌面右键卡顿解决方法了,有出现这种现象的小伙伴不妨根据小编的方法来解决吧,希望能够对大家有所帮助。
