每次在启动win11系统的时候,电脑中安装的软件有些会随之启动,不过大多属于用户不经常用到的程序,因此有些用户就想要在win11系统开机启动项中新添加一些启动软件,对此win11添加
每次在启动win11系统的时候,电脑中安装的软件有些会随之启动,不过大多属于用户不经常用到的程序,因此有些用户就想要在win11系统开机启动项中新添加一些启动软件,对此win11添加开机自启动项在哪设置呢?这里小编就给大家介绍一篇win11设置开机启动项方法。
推荐下载:微软最新系统win11下载
具体方法:
方法一
1、首先点击下方开始菜单
2、接着打开其中的“设置”。
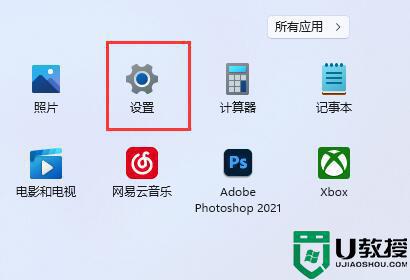
3、再点击左边栏的“应用”选项。
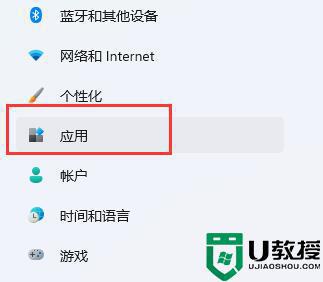
4、然后点击其中的“启动”设置。
5、在图示位置就可以添加开机启动项了。
方法二
1、我们也可以右键开始菜单,打开“任务管理器”。
2、再进入上方“启动”选项卡。
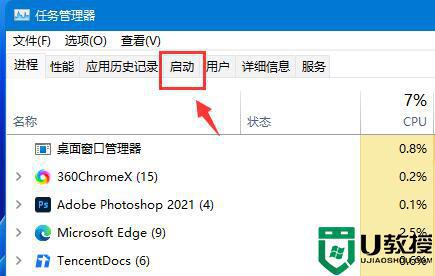
3、最后右键想要的开机启动项,点击“启用”即可。
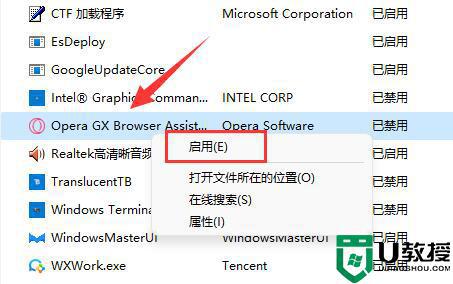
以上就是有关win11设置开机启动项方法了,还有不清楚的用户就可以参考一下小编的步骤进行操作,希望能够对大家有所帮助。
