在电脑中不管是语音还是视频,都是需要用到麦克风的,如果麦克风音量太大或者太小的话,都会影响正常聊天,许多刚接触 win11正式版系统 的用户想要设置麦克风音量,不知道要从何
在电脑中不管是语音还是视频,都是需要用到麦克风的,如果麦克风音量太大或者太小的话,都会影响正常聊天,许多刚接触win11正式版系统的用户想要设置麦克风音量,不知道要从何下手,通过声音设置即可,一起来学习一下win11调整麦克风音量的步骤吧。
具体步骤如下:
1、首先我们右键底部“Windows徽标”。
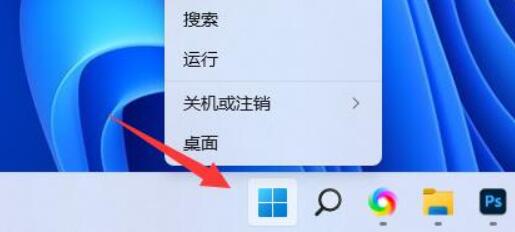
2、接着打开右键菜单中的“设置”。
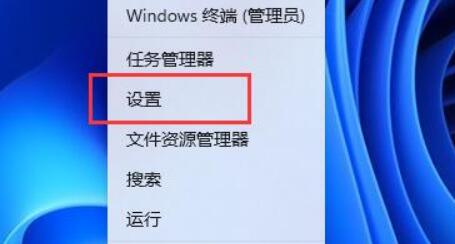
3、然后打开系统设置下的“声音”设置。
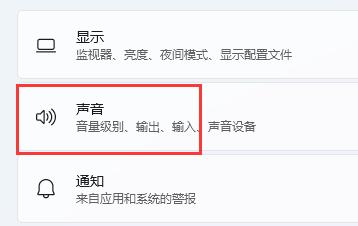
4、随后找到输入选项,调节“音量”下的声音滑块就可以调节麦克风声音了。
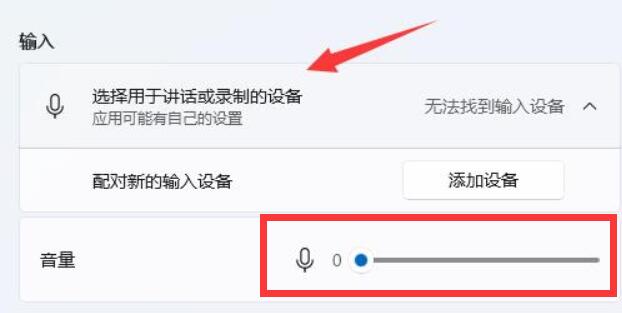
我们也可以点击右下角的声音图标来修改麦克风声音。
上述就是win11怎么设置麦克风音量的详细方法,是不是挺简单的, 大家可以根据自己的需求来进行设置吧。
