win11系统有着强大的功能和炫酷的界面,但是如此也是避免不了遇到各种问题,例如有 win11系统 用户反映说电脑使用过程中出现了黑屏的情况,要调出任务管理器进行操作的时候发现无
win11系统有着强大的功能和炫酷的界面,但是如此也是避免不了遇到各种问题,例如有win11系统用户反映说电脑使用过程中出现了黑屏的情况,要调出任务管理器进行操作的时候发现无法调出,不知道是怎么回事,为此,笔者给大家分享一下win11电脑黑屏调不出任务管理器的具体修复方法。
方法一:
1、黑屏调不出任务管理器最右可能就是卡住了。
2、这时候,我们就只能使用“电源键”或者“重启键”强行重启。
3、重启后就可以正常使用了,但是记得下次避免卡住前的使用情况。

方法二:
1、除了卡住问题外,还有可能是显卡、屏幕等问题。
2、首先确保你正确连接了显示器,显示屏可以正常使用。

3、接着我们依旧是重启电脑,看看能不能正常启动。
4、如果可以正常启动的话,可以右键任务栏“开始菜单”。
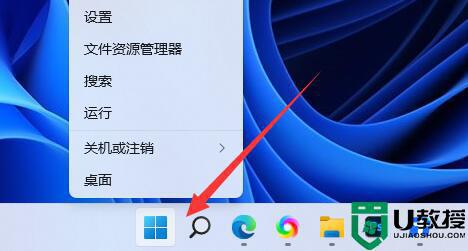
5、接着打开其中的“设备管理器”。

6、随后展开显示适配器,右键显卡设备,选择“更新驱动程序”来解决。
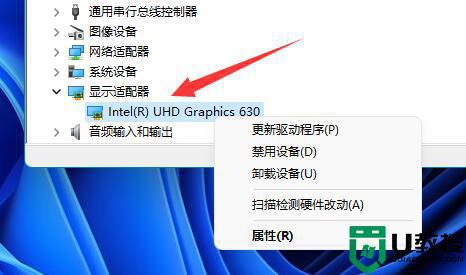
上述便是Win11电脑黑屏无法调出任务管理器的详细解决方法,遇到相同情况的用户们可以学习上面的方法来进行解决,希望帮助到大家。
