当电脑长时间不操作就会自动进入锁屏状态,默认锁屏界面都有锁屏界面,不过有些 win11系统 用户不喜欢默认的锁屏壁纸,想要更换为自己喜欢的,那么要怎么设置呢?本文将给大家分
当电脑长时间不操作就会自动进入锁屏状态,默认锁屏界面都有锁屏界面,不过有些win11系统用户不喜欢默认的锁屏壁纸,想要更换为自己喜欢的,那么要怎么设置呢?本文将给大家分享一下windows11设置锁屏壁纸的图文教程供大家学习。
具体步骤如下:
1、使用快捷键Win+i打开设置。
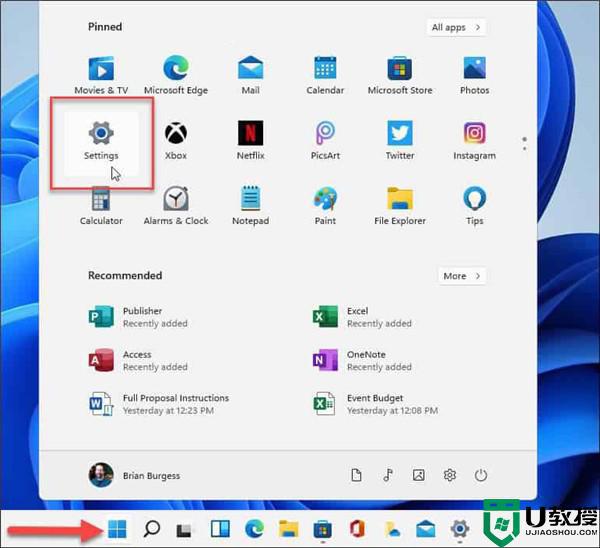
2、点击个性化,点击锁定屏幕。
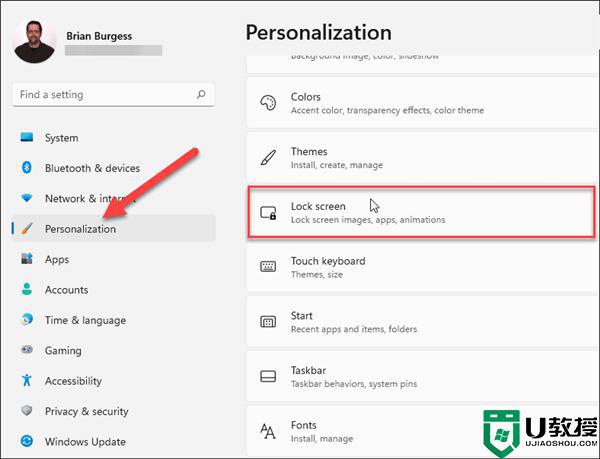
3、点击个性化您的锁定屏幕,有三个选项:
Windows Spotlight:图像是由Windows自动设置的。
图像:这允许您从微软选择图像或从您的收藏照片。你只需要浏览它并将其设置为锁屏壁纸。
幻灯片放映:这可以让你选择一个包含定期旋转的照片和其他图像的文件夹。
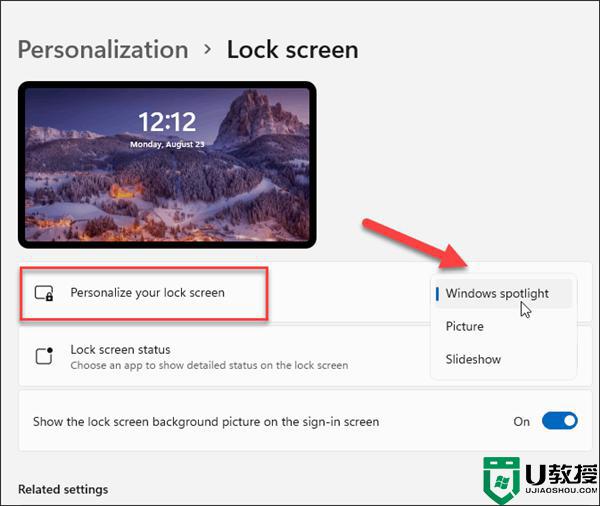
4. 选择用于锁定屏幕的图像后,您可能需要更改显示通知的应用程序。为此,单击“锁定屏幕状态”旁边的菜单并选择一个应用程序。注意,如果您不想显示任何内容,可以选择none。
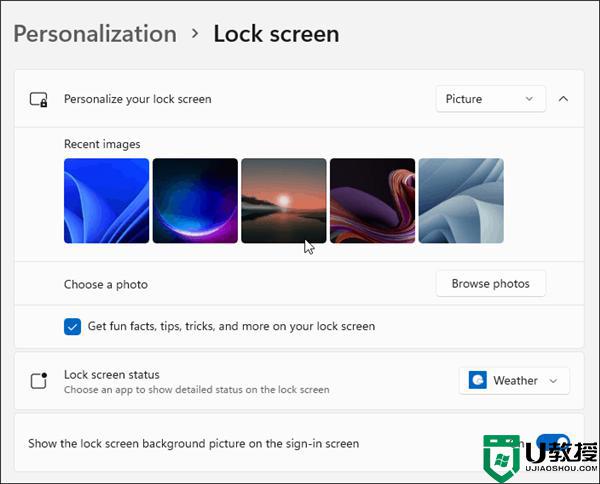
5. 当你按下键盘上的Enter键、点击鼠标或向上滑动触摸屏设备时,就会进入登录界面。当您设置锁屏壁纸时,它也会切换到登录界面。但你可以禁用它。
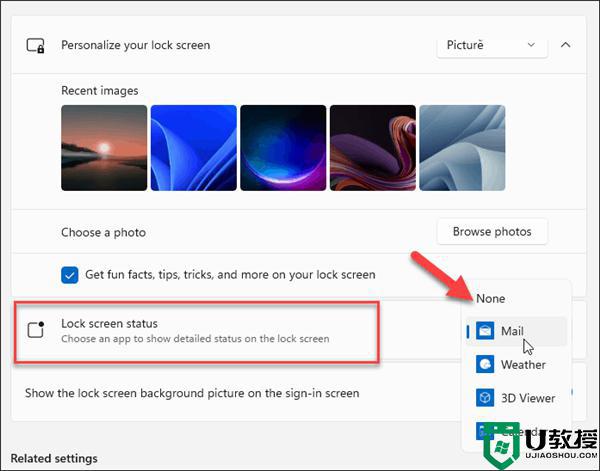
6. 当您在个性化锁定屏幕部分时,关闭“登录屏幕显示锁定屏幕背景图片”按钮。
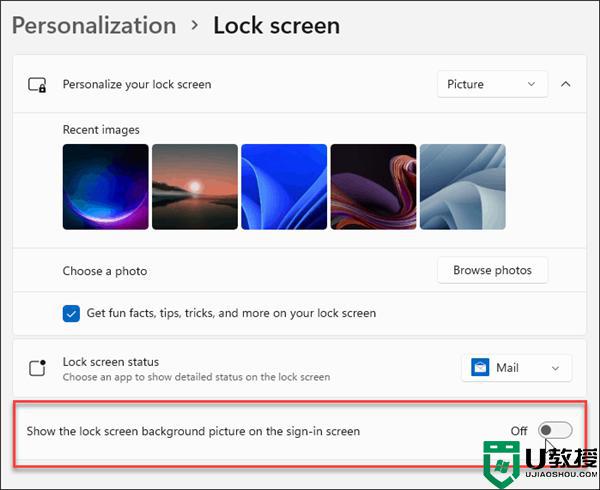
上述便是win11系统怎么设置锁屏壁纸的详细内容,如果你也不知道的话,那么就可以学习上面的方法来设置自己喜欢的锁屏壁纸了。
