虚拟机是非常好用的软件,可以安装体验各种操作系统,最近有用户更新win11正式版之后,打开vmware虚拟机就会死机并且绿屏,那么win11启动虚拟机绿屏怎么办呢?今天小编教大家怎么解
虚拟机是非常好用的软件,可以安装体验各种操作系统,最近有用户更新win11正式版之后,打开vmware虚拟机就会死机并且绿屏,那么win11启动虚拟机绿屏怎么办呢?今天小编教大家怎么解决win11打开vmware虚拟机绿屏的方法,大家跟着我的方法来操作吧。
解决方法如下:
1、可以查看本机的启动或关闭Windows功能,打开搜索,输入启用或关闭windows功能,打开。
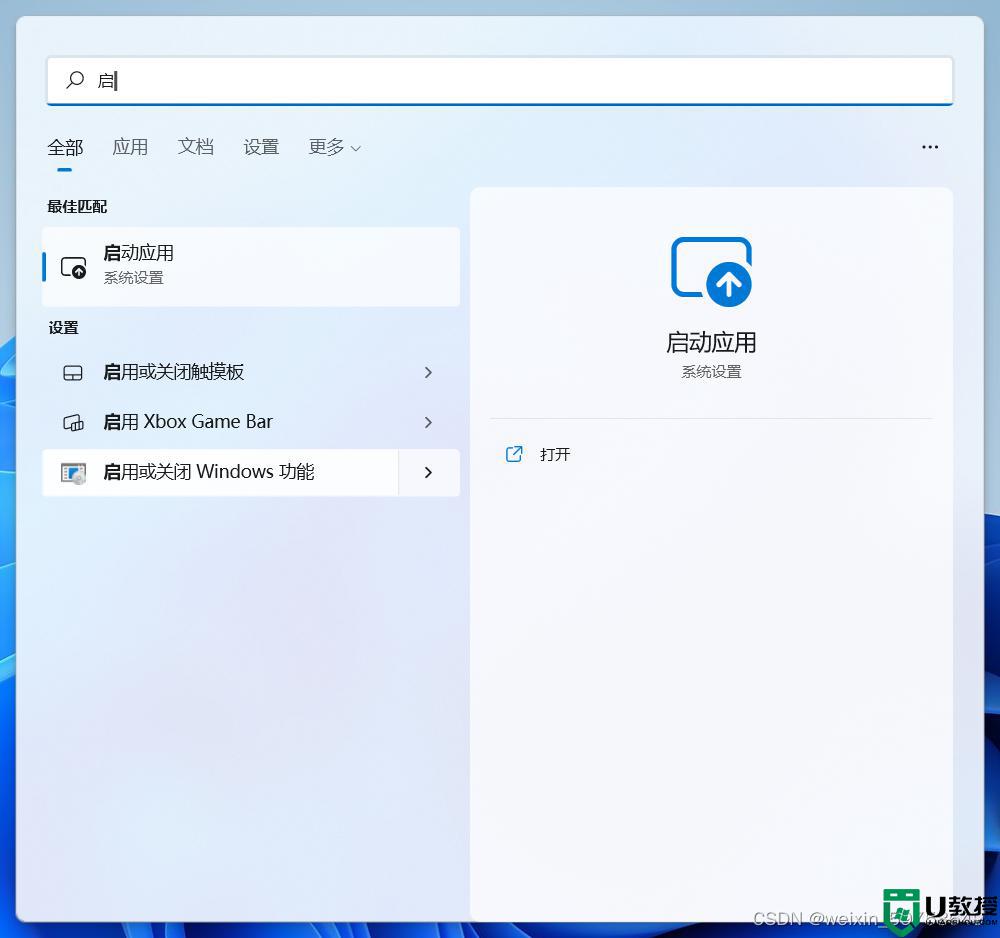
2、查看其中是否有Hyper-V选项,如果有勾选一下重启。重启后取消勾选,在重启一次便可以使用虚拟机
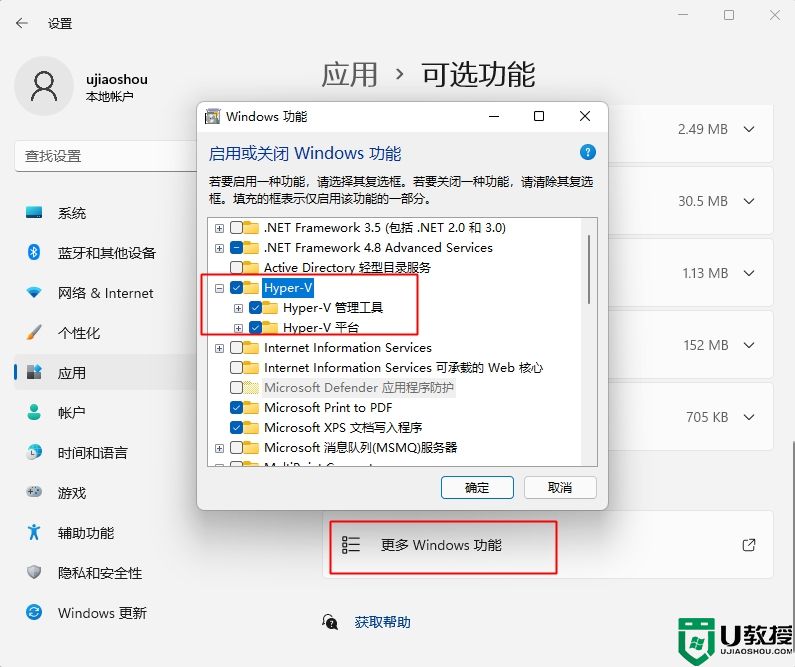
3、如果没有的话,下载一个Hyper-V的包,以管理员身份运行,等待完成后,重启电脑,再次查看启动或关闭windows功能,取消勾选Hyper-V,重启然后启动虚拟机,就可以用了。
以上就是win11启动虚拟机绿屏的解决方法,有遇到这个问题的小伙伴,可以按照上面的步骤开启hyper-v功能,希望对大家有帮助。
