现阶段市面上也开始出现了 win11笔记本 电脑,许多用户也会选择这款全新系统,不过对于笔记本电脑的时候,用户需要注意到电池的运行情况,不过有些用户却遇到了win11系统电池不见
现阶段市面上也开始出现了win11笔记本电脑,许多用户也会选择这款全新系统,不过对于笔记本电脑的时候,用户需要注意到电池的运行情况,不过有些用户却遇到了win11系统电池不见了的情况,对此win11笔记本电池图标不显示怎么办呢?这里小编就来教大家win11电池图标不见了解决方法。
具体方法:
方法一:
1、右键底部“开始菜单”
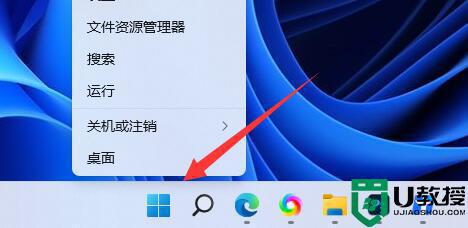
2、打开右键菜单中的“设备管理器”
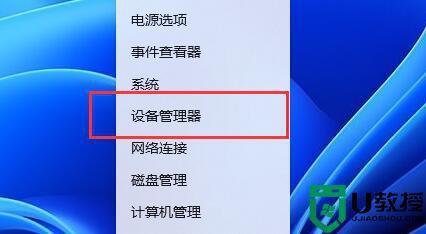
3、打开后,在其中找到“电池”,双击打开。
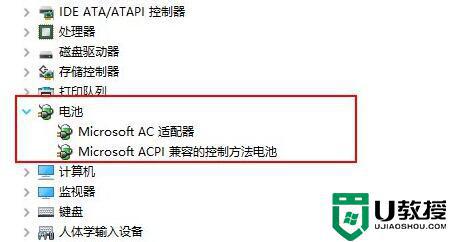
4、接着进入“驱动程序”,先“禁用设备”再重新启用。
5、启用设备后,再点击“更新驱动程序”并跟着提示完成驱动更新即可。
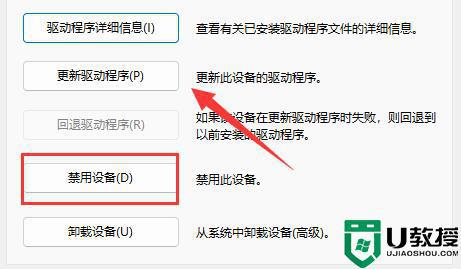
方法二:
1、如果还是没有,可以右键“开始菜单”,打开“设置”
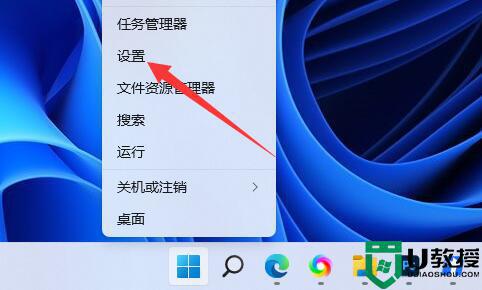
2、接着进入“个性化”下的“任务栏”设置。
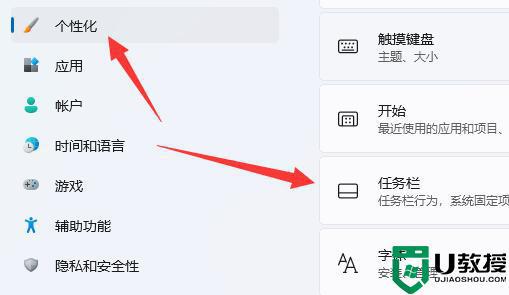
3、然后进入“任务栏隐藏的图标管理”并开启电源图标即可。
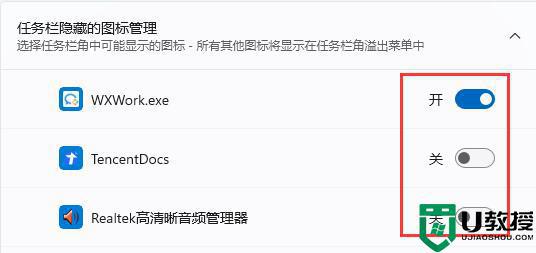
以上就是关于win11电池图标不见了解决方法了,有出现这种现象的小伙伴不妨根据小编的方法来解决吧,希望能够对大家有所帮助。
