一般情况下我们如果要在电脑中启动任务管理器的话,只需要鼠标右击任务栏然后选择启动任务管理器即可,可是在更新到 win11系统 之后,发现右击任务栏只有任务栏设置,要怎么办呢
一般情况下我们如果要在电脑中启动任务管理器的话,只需要鼠标右击任务栏然后选择启动任务管理器即可,可是在更新到win11系统之后,发现右击任务栏只有任务栏设置,要怎么办呢,其实我们可以通过注册表将右击菜单改回win10系统样式就可以了,本文给大家讲述一下win11任务栏启动任务管理器的步骤。
具体步骤如下:
1、首先右键“开始菜单”,打开“运行”。
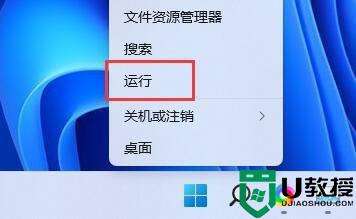 2、在其中输入“regedit”回车确定打开注册表编辑器。
2、在其中输入“regedit”回车确定打开注册表编辑器。
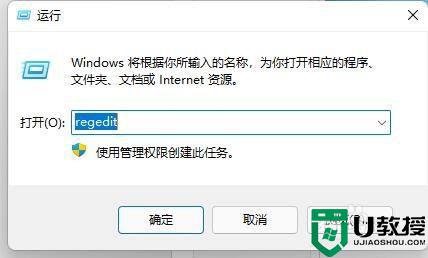 3、接着复制“计算机\HKEY_LOCAL_MACHINE\SOFTWARE\Microsoft\Windows\CurrentVersion\Shell\Update\Packages”路径到上方路径栏。
3、接着复制“计算机\HKEY_LOCAL_MACHINE\SOFTWARE\Microsoft\Windows\CurrentVersion\Shell\Update\Packages”路径到上方路径栏。
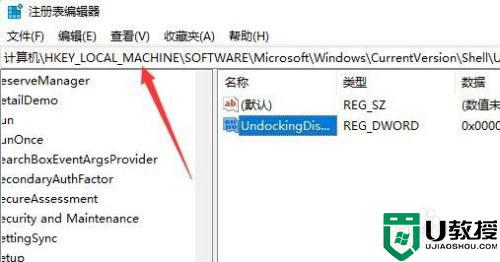 4、然后在右边右键新建一个“DWORD值”。
4、然后在右边右键新建一个“DWORD值”。
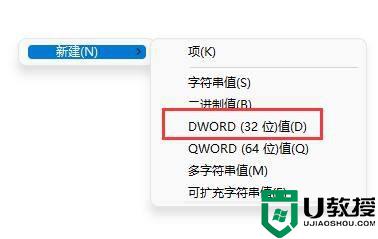 5、将他重命名为“UndockingDisabled”,并双击打开,更改值为“1”并保存。
5、将他重命名为“UndockingDisabled”,并双击打开,更改值为“1”并保存。
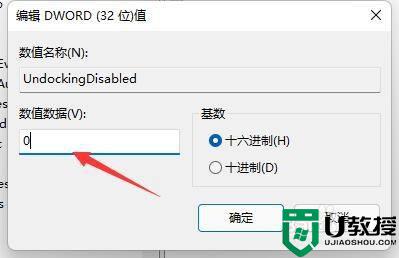 6、保存完成后重启电脑,就能发现右键任务栏可以打开任务管理器了。
6、保存完成后重启电脑,就能发现右键任务栏可以打开任务管理器了。
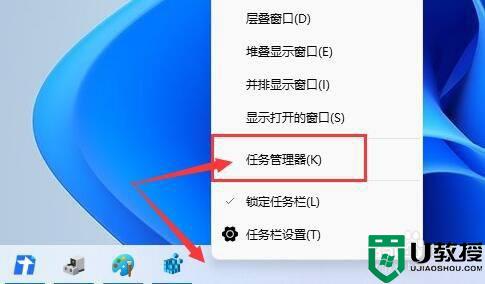
上述给大家讲解的就是win11任务栏怎样打开任务管理器的详细内容,通过上面的方法操作之后,就可以通过任务栏来直接启动任务管理器。
