通常我们在安装 win11系统 之后,会发现磁盘默认可能只有一个分区,这样要存放或者管理文件很不方便,所以很多人就会想要给磁盘分区,只是因为界面跟之前windows有很大的差异,所
通常我们在安装win11系统之后,会发现磁盘默认可能只有一个分区,这样要存放或者管理文件很不方便,所以很多人就会想要给磁盘分区,只是因为界面跟之前windows有很大的差异,所以许多人都不知道要从何下手,为此,下面给大家分享一下win11系统磁盘分区的步骤吧。
具体方法如下:
1、首先我们右击单击windows11的“此电脑”,选中“管理”,接着在“计算机管理”窗口左侧列表中选择“磁盘管理”项目;
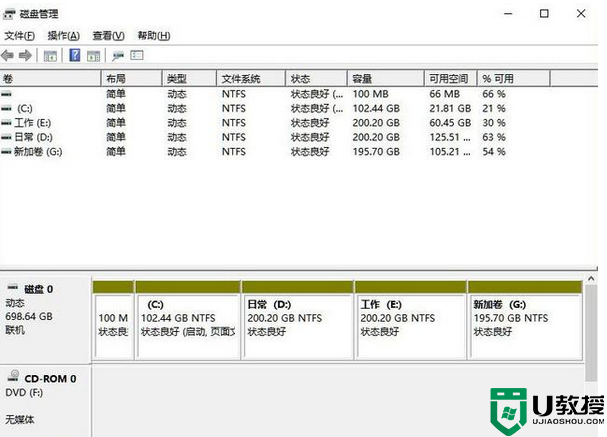
2、接着在分区列表中,右击分区的部分,并点击“压缩卷”;
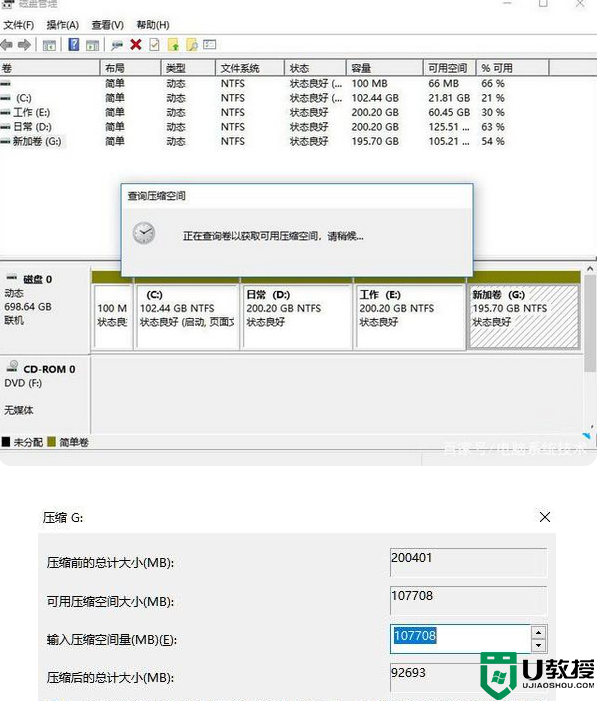
3、输入希望分出空间大小,不过要注意的是最起码需要留下50GB的容量,确定容量后,选择“压缩”即可;
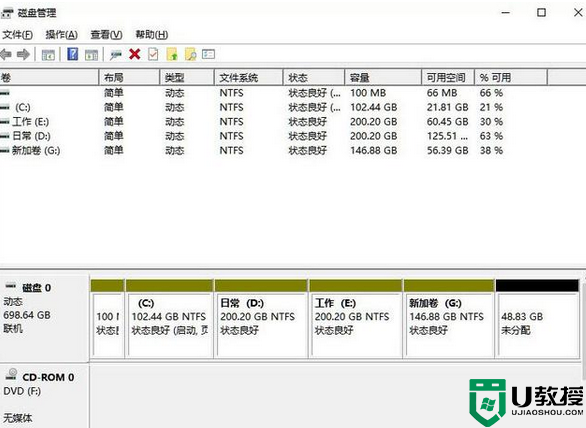
4、然后右击点击空间,选中“新建简单卷”,并单击“下一步”;
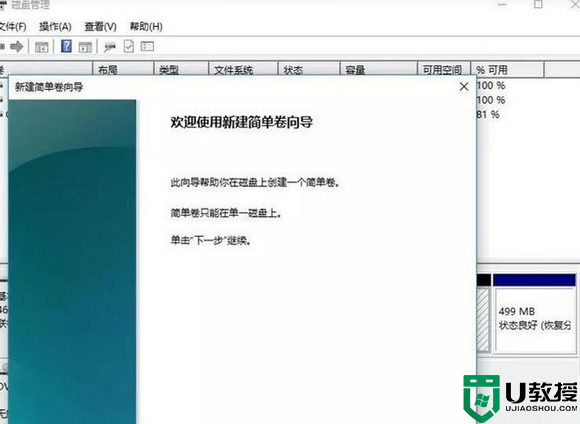
5、当然对于还未分配的空间,我们也可以选择它并进行分区,在选中的分区上右击,选择“扩展卷”即可。
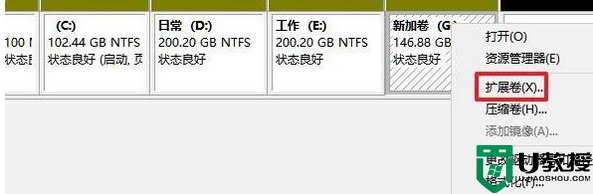
通过上面的方法win11系统就可以进行磁盘分区了,如果你也有需要,那就学习上面的图文步骤来一一操作就行了。
