现阶段,大多用户日常使用的电脑也都开始安装上 win11正式版系统 ,不过由于电脑中网卡硬件的驱动程序没有进行更新,导致win11系统在运行过程中网络很是不稳定,严重影响到用户的
现阶段,大多用户日常使用的电脑也都开始安装上win11正式版系统,不过由于电脑中网卡硬件的驱动程序没有进行更新,导致win11系统在运行过程中网络很是不稳定,严重影响到用户的操作体验,对此win11怎么更新网卡驱动呢?接下来小编就给大家分享一篇win11网卡驱动更新步骤。
具体方法:
方法一:
1、其实现在系统都自带驱动更新功能。
2、所以我们只要打开设置,进入“Windows更新”
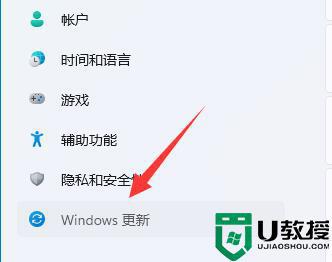
3、进入后,我们只要检查Windows更新就能更新网卡驱动了。
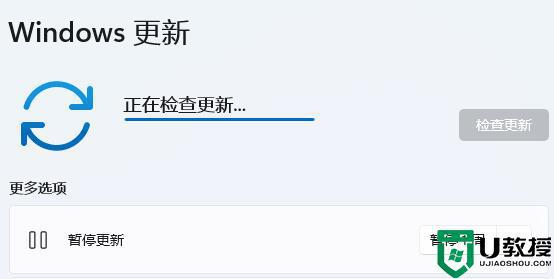
方法二:
1、我们也可以右键“开始菜单”
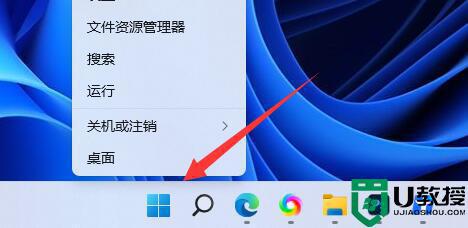
2、接着打开其中的“设备管理器”
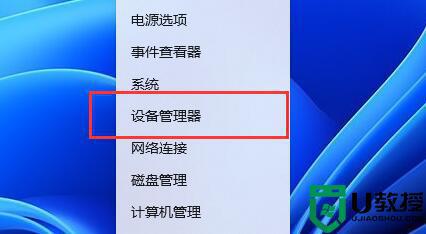
3、然后右键网卡设备,点击“更新驱动程序”
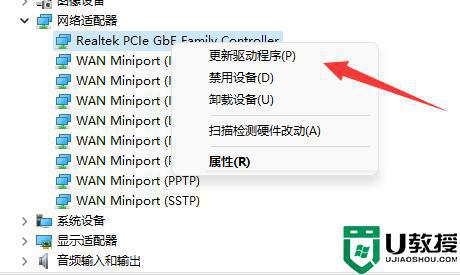
4、随后点击“自动搜索驱动程序”
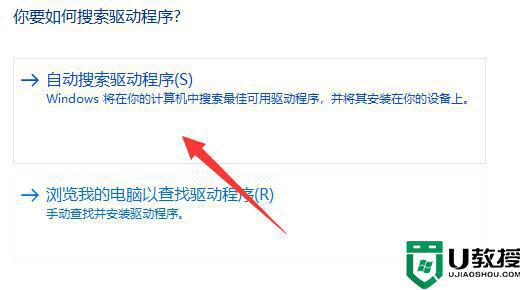
5、最后等待系统自带为你安装最新网卡驱动程序即可。
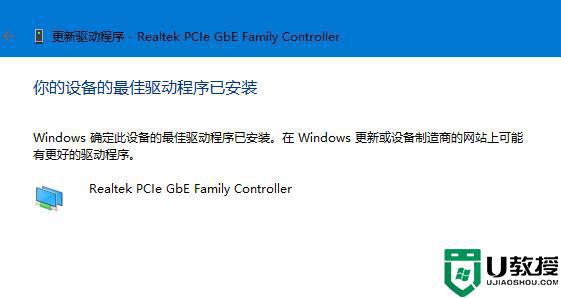
以上就是小编给大家带来的一篇win11网卡驱动更新步骤了,还有不清楚的用户就可以参考一下小编的步骤进行操作,希望能够对大家有所帮助。
