当 win11纯净版系统 中运行程序出现卡死现象时,用户可以通过调出任务管理器功能来对卡死程序进行强制结束,不过近日有用户的win11电脑运行过程中出现黑屏时,想要调出任务管理器
当win11纯净版系统中运行程序出现卡死现象时,用户可以通过调出任务管理器功能来对卡死程序进行强制结束,不过近日有用户的win11电脑运行过程中出现黑屏时,想要调出任务管理器却总是调不出,对此win11黑屏打不开任务管理器怎么办呢?下面小编就来告诉大家win11黑屏调不出任务管理器解决方法。
具体方法:
方法一:
1、黑屏调不出任务管理器最右可能就是卡住了。
2、这时候,我们就只能使用“电源键”或者“重启键”强行重启。
3、重启后就可以正常使用了,但是记得下次避免卡住前的使用情况。

方法二:
1、除了卡住问题外,还有可能是显卡、屏幕等问题。
2、首先确保你正确连接了显示器,显示屏可以正常使用。

3、接着我们依旧是重启电脑,看看能不能正常启动。
4、如果可以正常启动的话,可以右键任务栏“开始菜单”
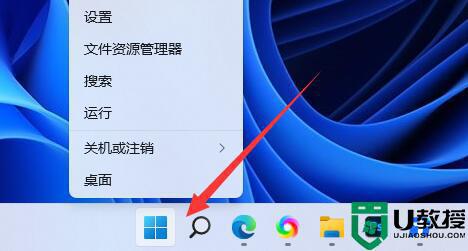
5、接着打开其中的“设备管理器”

6、随后展开显示适配器,右键显卡设备,选择“更新驱动程序”来解决。
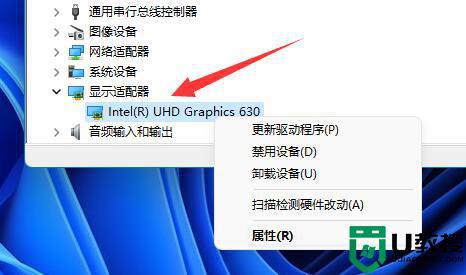
上述就是有关win11黑屏调不出任务管理器解决方法了,如果有遇到这种情况,那么你就可以根据小编的操作来进行解决,非常的简单快速,一步到位。
