我们都知道笔记本中是有自带电池的,而且默认情况下在任务栏也会显示电池图标,只是很多用户在升级win11系统之后,发现电池图标是没有显示百分比的, 这样就无法随时了解电池的
我们都知道笔记本中是有自带电池的,而且默认情况下在任务栏也会显示电池图标,只是很多用户在升级win11系统之后,发现电池图标是没有显示百分比的, 这样就无法随时了解电池的电量情况了,那么windows11怎么显示电池百分比呢?方法也不难,随小编一起来看看吧。
推荐:windows11正式版镜像下载
方法一:
1、点击右下角的“电池”按钮。
2、点开后,在上面就能显示电池百分比了。
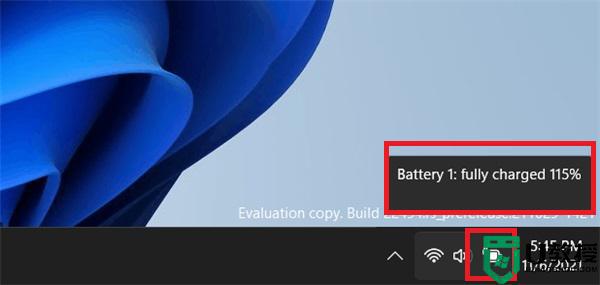
方法二:
1、如果想要直接显示在任务栏里。
2、那么我们需要打开“Microsoft Store”微软商店。
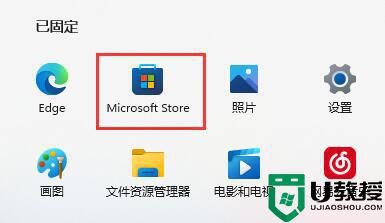
3、然后在上方搜索栏搜索“percentage”
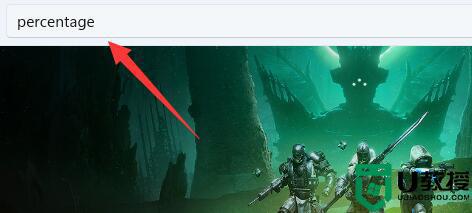
4、随后打开其中的“Battery Percentage”应用程序。
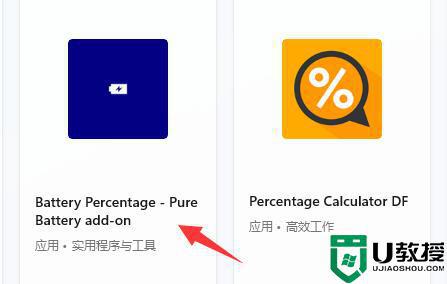
5、打开后,我们点击“获取”即可自动下载安装它。
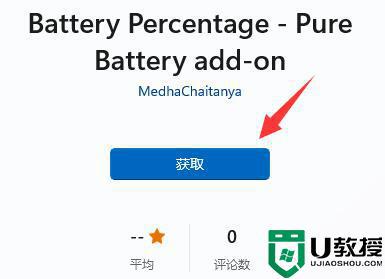
6、安装完成后,打开它,就可以在任务栏显示电量了。
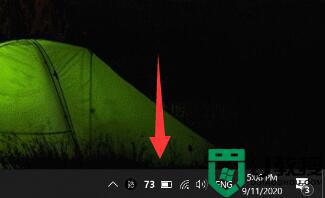
关于win11电池图标显示百分比的步骤就给大家分享到这里了,这样操作之后电池就会显示百分比,这样可以随时了解电池电量并及时充电了。
