有些用户的台式机已经开始安装上了win11来使用,提前体验这款全新的系统功能,不过近日有用户在进行win11电脑音乐外放的时候,却发现音响外放出来的声音有爆音的现象,对此win11爆
有些用户的台式机已经开始安装上了win11来使用,提前体验这款全新的系统功能,不过近日有用户在进行win11电脑音乐外放的时候,却发现音响外放出来的声音有爆音的现象,对此win11爆音如何解决呢?其实方法很简单,接下来小编就来教大家win11声音爆音解决方法。
推荐下载:windows11镜像下载
具体方法:
1、首先,在Windows11桌面右下角右键点击声音图标。打开声音设置。
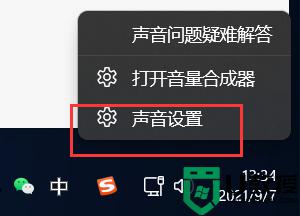
2、进入声音设置后,在最下面找到更多声音设置。
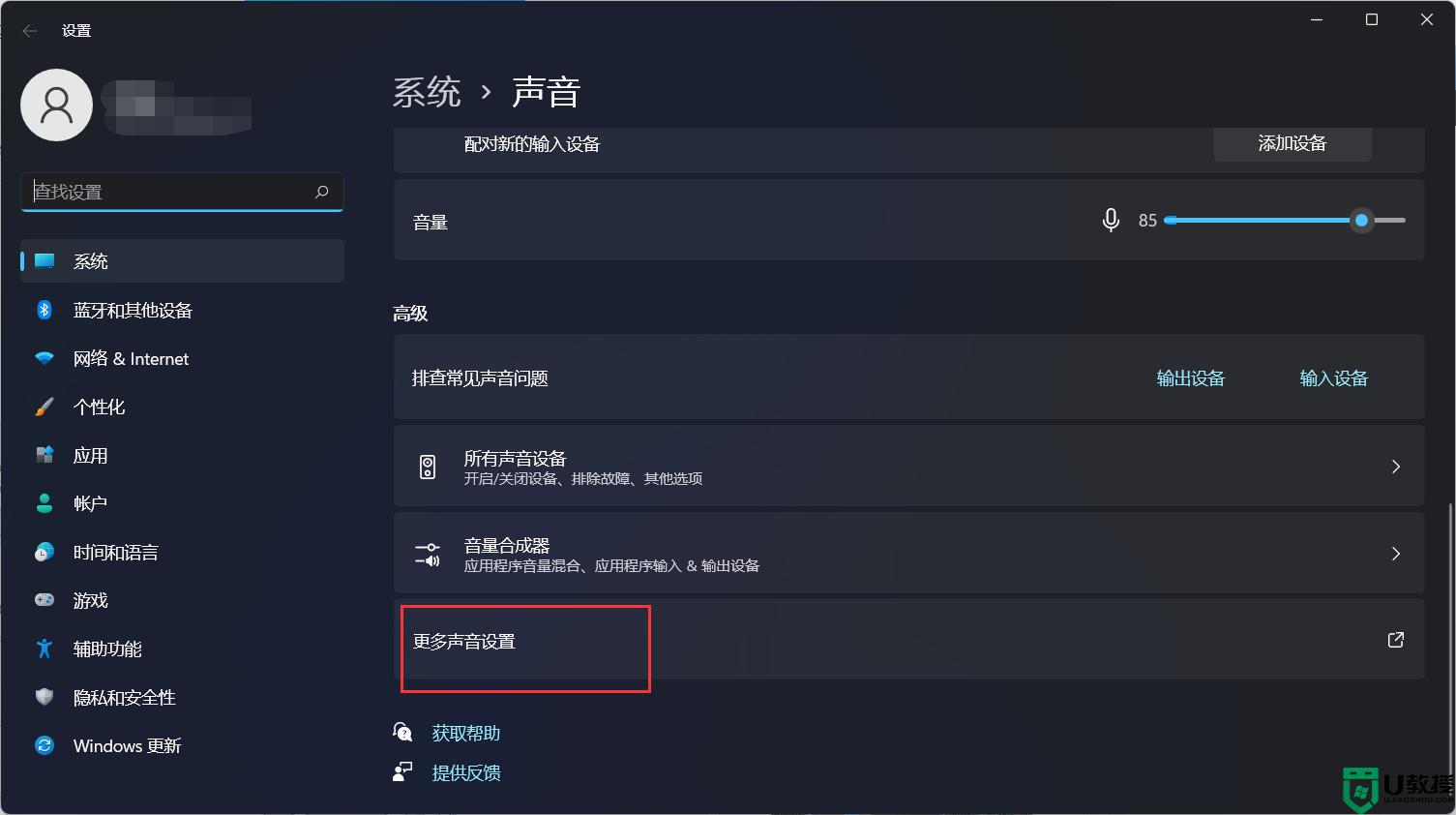
3、右键点击扬声器,找到属性。
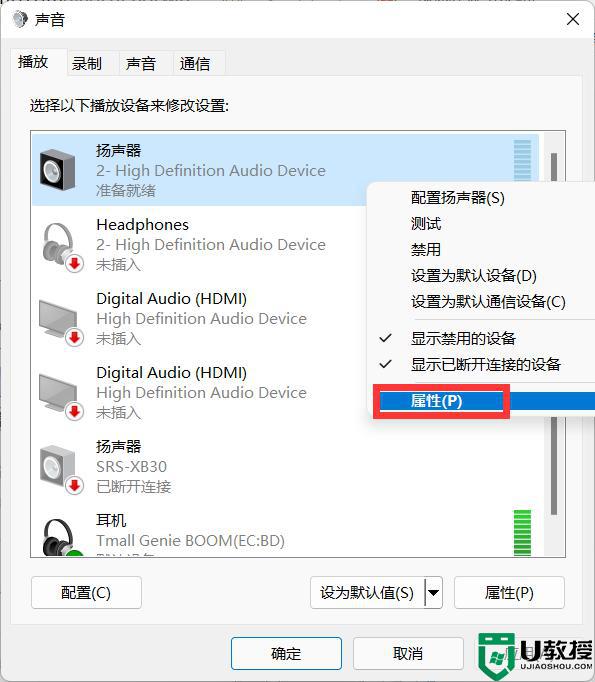
4、接着在打开的扬声器属性窗口中,点击“级别”标签。
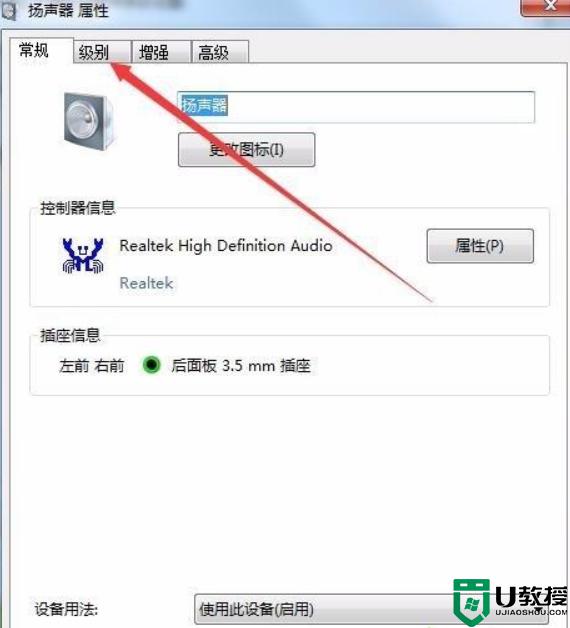
5、在打开的级别设置窗口中,把“麦克风”一项设置为0。最后点击确定按钮 。
6、接着点击声音设置窗口中的“录制”标签。
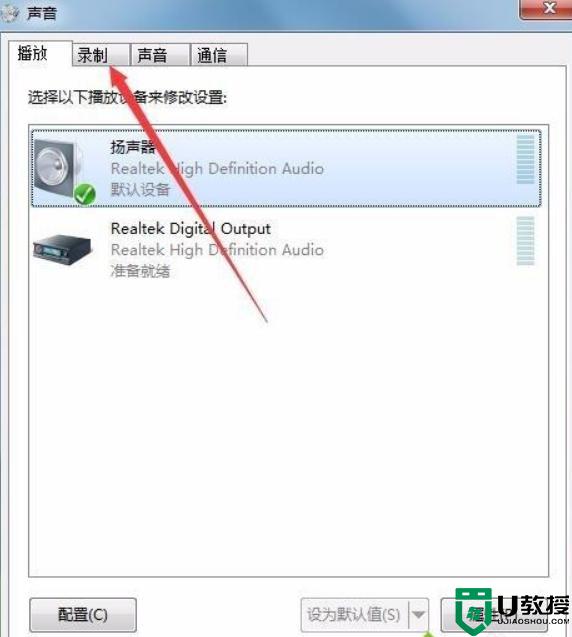
7、在录制窗口中,点击“麦克风”一项,然后点击右下角的“属性”按钮 。
8、同样在麦克风属性窗口中,点击“级别”标签。
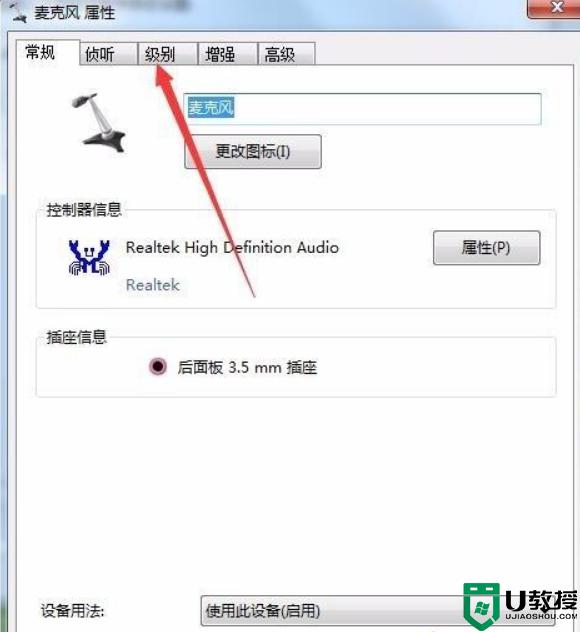
9、在打开的麦克风级别设置窗口中,把麦克风级别设置为0。最后点击确定按钮 。这样再试一下声卡的电流声就没有了。
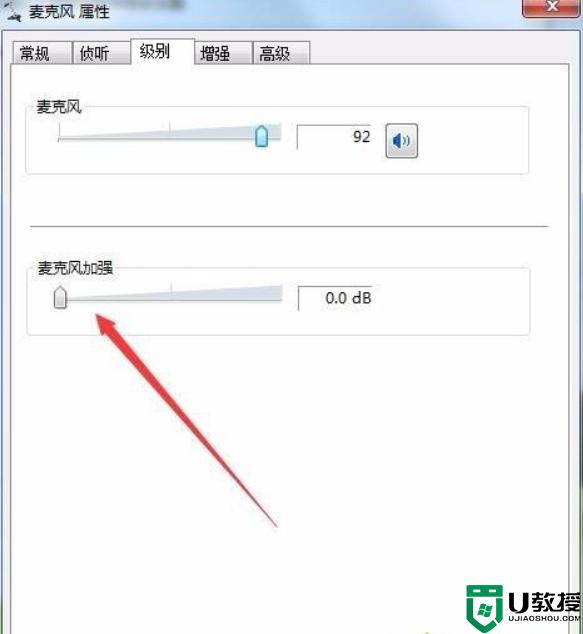
以上就是关于win11声音爆音解决方法的全部内容了,有遇到这种情况的用户可以按照小编的方法来进行解决,希望能够帮助到大家。
