正常情况下,win11系统网上下载应用程序不做任何修改,程序都是存放在C盘里面,然而C盘是系统盘,存放太多应用程序会导致内存爆满,最终系统出现卡顿等情况。不想此类事情发生,
正常情况下,win11系统网上下载应用程序不做任何修改,程序都是存放在C盘里面,然而C盘是系统盘,存放太多应用程序会导致内存爆满,最终系统出现卡顿等情况。不想此类事情发生,大家可以尝试更改程序储存位置,将程序应用放置到D盘、F盘等,下文详解操作步骤。
推荐:win11纯净版系统
1、首先我们点击底部Windows徽标打开“开始菜单”。
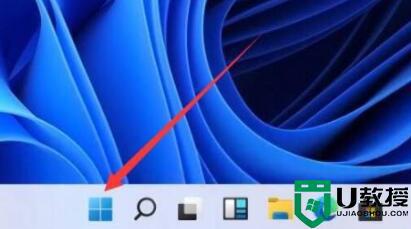
2、接着打开开始菜单里的“设置”。
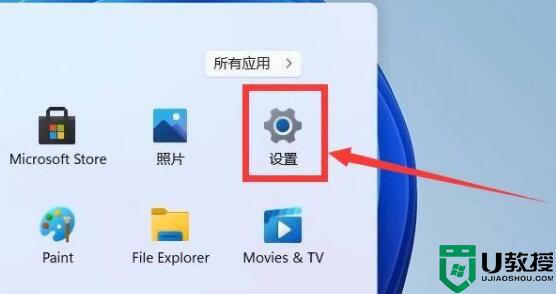
3、然后在系统设置里找到并打开“存储”设置。
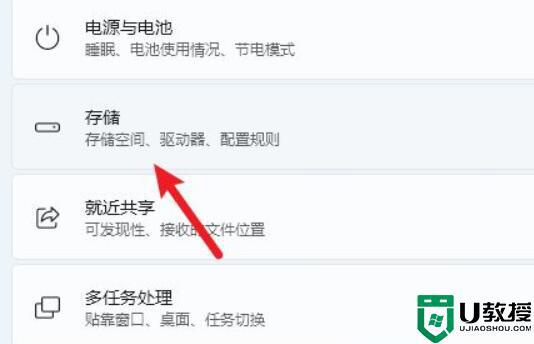
4、随后展开高级存储设置,点击“保存新内容的地方”。
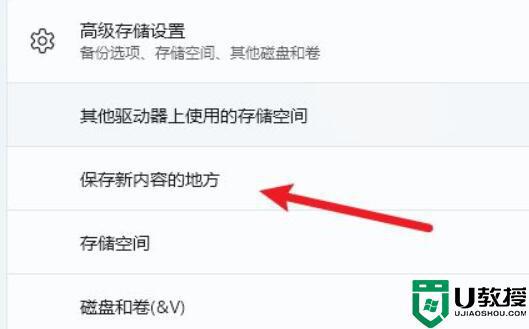
5、进入后,我们就可以更高软件、文档、图片等内容的保存位置了。
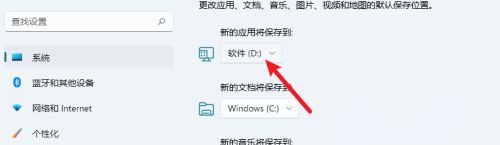
以上分享win11更改程序储存位置的详细步骤,如果电脑出现c盘不足的情况,最好修改一下默认保存位置。
