一般情况下我们电脑在第一次连接wifi之后,下次就会自动进行连接,但是时间久了很多用户可能会不小心忘记密码了,那么win11如何查看已连接的wifi密码呢?方法并不难,不妨跟着小编
一般情况下我们电脑在第一次连接wifi之后,下次就会自动进行连接,但是时间久了很多用户可能会不小心忘记密码了,那么win11如何查看已连接的wifi密码呢?方法并不难,不妨跟着小编的步伐来学习一下win11电脑查看已连接wifi密码的步骤。
推荐:windows11正式版下载
具体步骤如下:
第一步,右键底部开始菜单,打开“设置”。
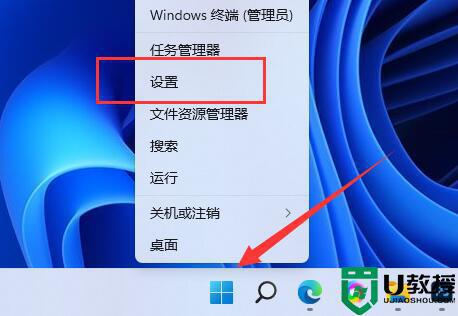
第二步,进入左边栏的“网络和internet”。
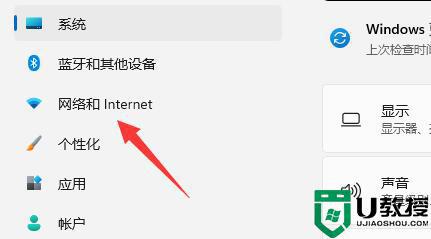
第三步,点击右下角的“高级网络设置”。
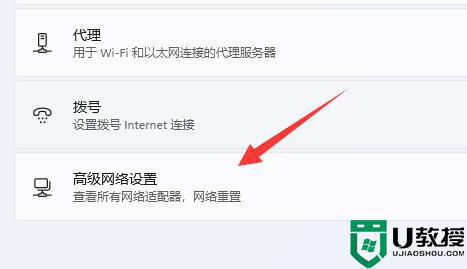
第四步,点击相关设置下的“更多网络适配器选项”。
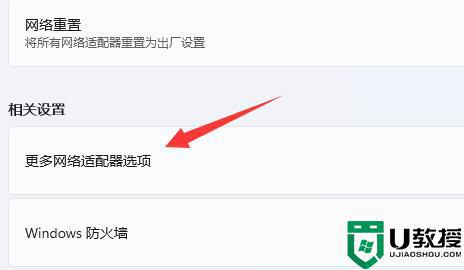
第五步,双击打开其中正在连接的“WLAN”网络。
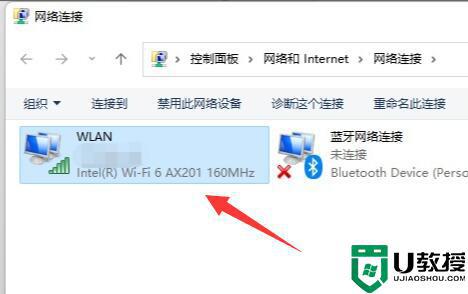
第六步,点击其中的“无线属性”。
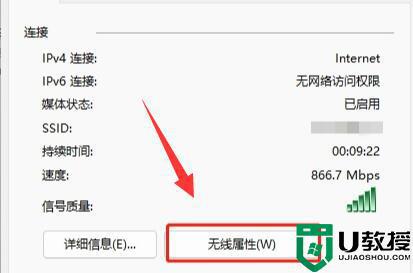
第七步,进入“安全”选项。勾选“显示字符”,在“网络安全密钥”中就能看到wifi密码了。
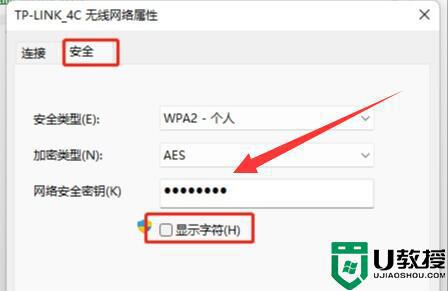
通过上面的方法win11系统就可以查看已连接wifi密码了,是不是挺简单呢,有相同需要的用户们可以学习上面的方法来查看吧。
