在win11系统中,新增了很多功能,比如键盘布局功能,这个功能能够满足用户们对键盘显示面板的外观需求,但是许多win11系统用户还不知道键盘布局如何修改,其实方法也不会难,可以
在win11系统中,新增了很多功能,比如键盘布局功能,这个功能能够满足用户们对键盘显示面板的外观需求,但是许多win11系统用户还不知道键盘布局如何修改,其实方法也不会难,可以小编一起来看看win11改键盘布局的步骤吧。
推荐:win11官方iso镜像下载
具体步骤如下:
第一步,点击底部任务栏的“开始菜单”。
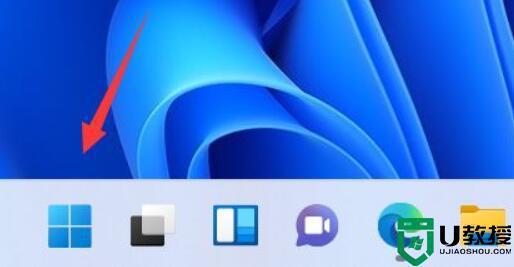
第二步,打开其中的“设置”。
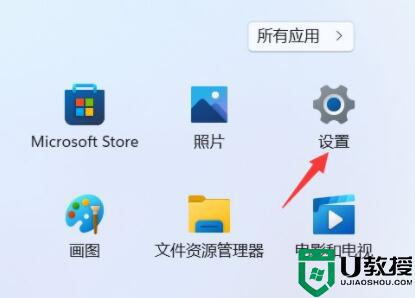
第三步,点击左边栏“辅助功能”。
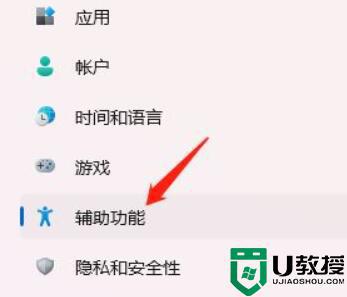
第四步,打开右边的“讲述人”。
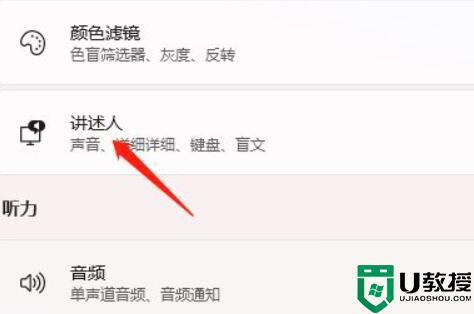
第五步,在下方其他设置里找到“键盘布局”。
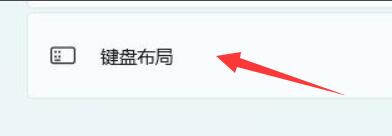
第六步,点击右侧小箭头,就可以修改键盘布局了。
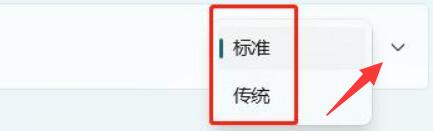
关于 win11键盘布局如何修改的详细方法就给大家讲述到这里了,有相同需求的用户们可以学习上面的方法步骤来进行操作吧。
