win11系统开启休眠模式可以节约电源,省去繁琐的开机过程,增加硬盘的使用寿命。如果长时间要离开电脑,可以让电脑进入休眠模式,但是升级win11系统却找不到休眠模式,我们进入控
win11系统开启休眠模式可以节约电源,省去繁琐的开机过程,增加硬盘的使用寿命。如果长时间要离开电脑,可以让电脑进入休眠模式,但是升级win11系统却找不到休眠模式,我们进入控制面板就可以开启,下文一起看看解决方法。
推荐:windows11正式版下载
1、首先点击底部开始菜单。
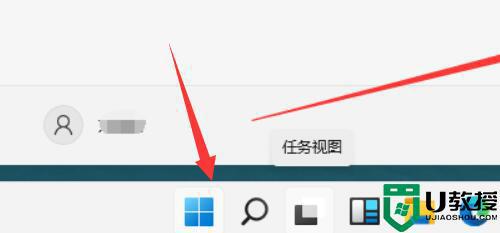
2、接着点击电源按钮,在其中就能休眠了。如果其中没有休眠,继续下面的操作。
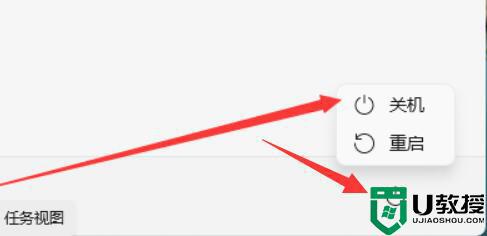
3、在上面搜索框中搜索并打开“控制面板”
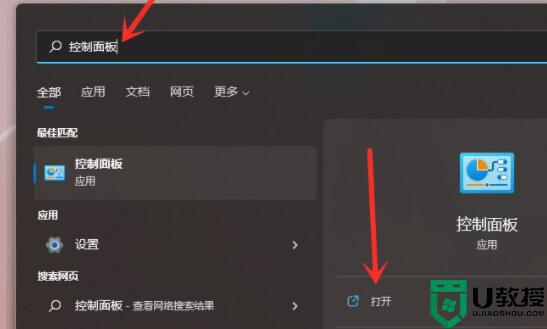
4、然后点开“硬件和声音”选项。
5、随后点击电源选项下的“更改电源按钮的功能”
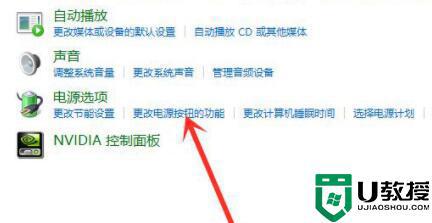
6、进入后,点击“更改当前不可用的设置”
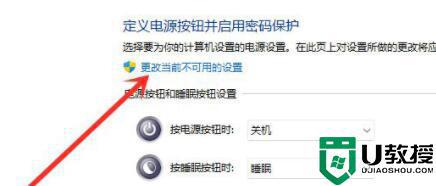
7、最后勾选“休眠”,并保存就能执行休眠功能了。
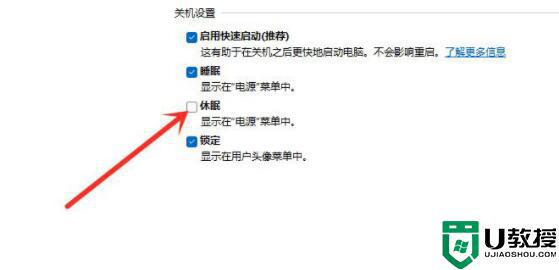
win11电脑进入休眠模式可以让自己的私人信息得到保护,如果无法开启,那就是电脑不支持休眠功能。
