我们在电脑中经常会安装各种驱动,但是有时候会出现驱动程序无法安装的情况,这是因为系统默认开启了驱动程序强制签名,我们只要将其禁用即可,很多 win11正式版系统 用户不知道
我们在电脑中经常会安装各种驱动,但是有时候会出现驱动程序无法安装的情况,这是因为系统默认开启了驱动程序强制签名,我们只要将其禁用即可,很多win11正式版系统用户不知道要怎么禁用启动程序强制签名,其实方法不难,本文给大家讲解一下win11系统禁用启动程序强制签名的详细方法。
具体步骤如下:
1、首先我们通过开始菜单打开“设置”。
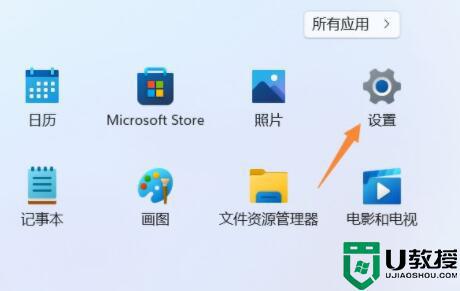
2、接着打开设置里的“恢复”选项。
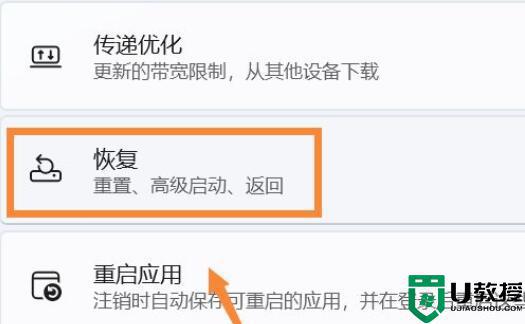
3、然后进入“高级选项”设置。
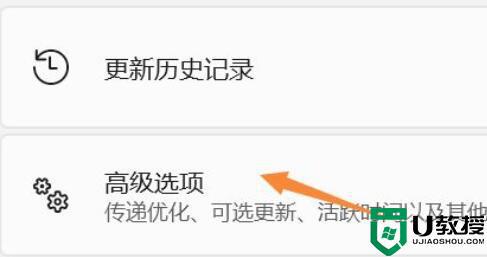
4、随后点击“立即重新启动”(电脑会立刻重启,记得保存文件)。
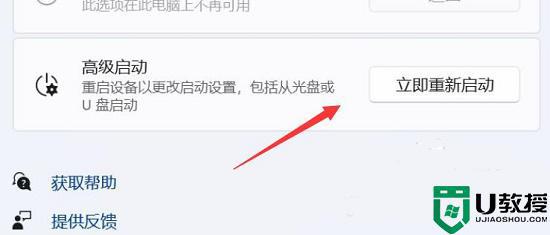
5、重启后,会进入图示界面,选择“疑难解答”。
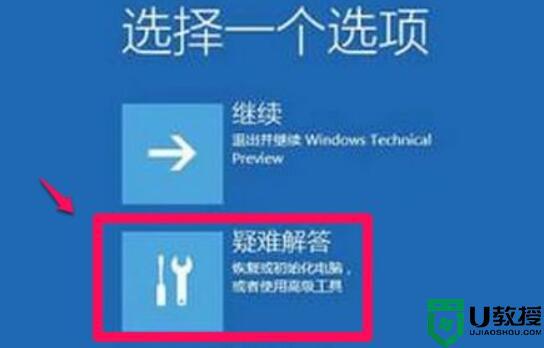
6、再点击“高级选项”。
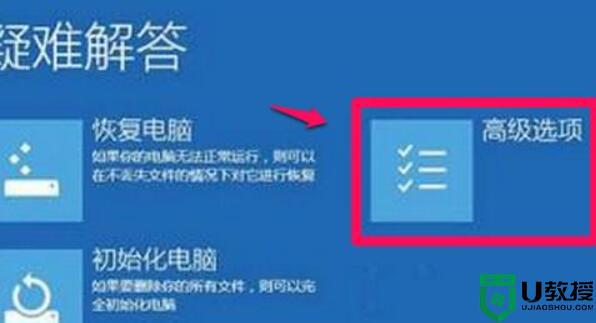
7、进入后打开“启动设置”并点击“重启”。

8、最后按下键盘“F7”就可以禁用驱动程序强制签名了。
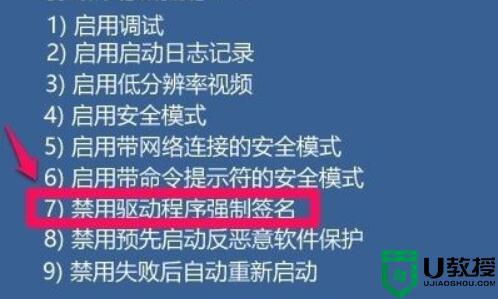
以上给大家讲解的就是win11禁用驱动程序强制签名的详细方法,如果你有这个需要的话,可以按照上面的方法步骤来进行操作就可以了。
