不管是台式机还是笔记本电脑,一般都是配备有网卡的,现在很多新主板都是配备千兆网络接口,可以让用户们带来大宽带的体验,然而有 win11正式版系统 用户想要查看网卡速率,却不
不管是台式机还是笔记本电脑,一般都是配备有网卡的,现在很多新主板都是配备千兆网络接口,可以让用户们带来大宽带的体验,然而有win11正式版系统用户想要查看网卡速率,却不知道要怎么查看,针对这个问题,本文给大家讲解一下windows11查看网卡速率的步骤。
方法一:
1、首先,右键本地网络图标,再点击网络和 Internet 设置;
2、接着,点击以太网(身份验证,IP 和 DNS 设置,按流量计费的网络);
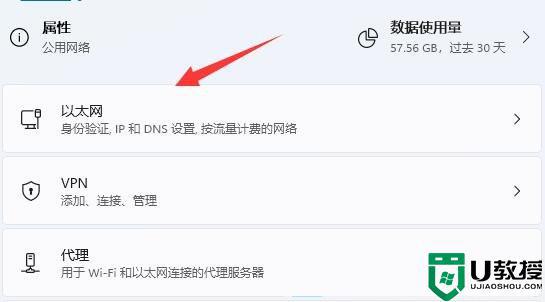
3、这时候,在下方,就可以查看到网络链接速度(接收/传输)了,显示1000Mbps,说明已经是千兆网卡。
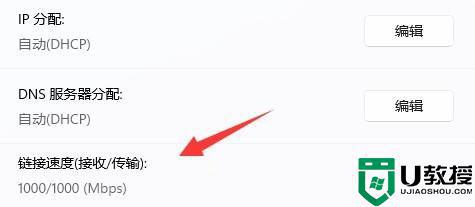
方法二:
1、首先,按 Win + S 组合键,或点击任务栏上的搜索图标,打开Windows 搜索,搜索框中,输入控制面板,并点击打开;
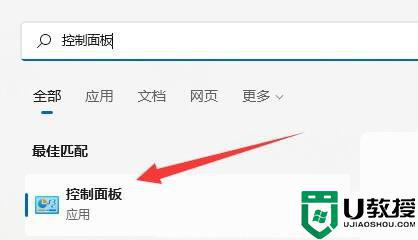
2、控制面板窗口,点击查看网络状态和任务;
3、网络和共享中心窗口,找到并点击更改适配器设置;
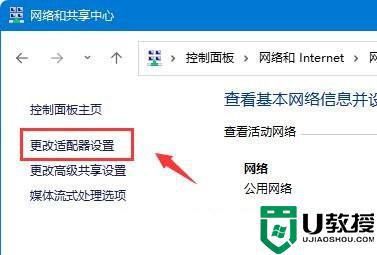
4、选中以太网,再来点击查看此连接的状态;
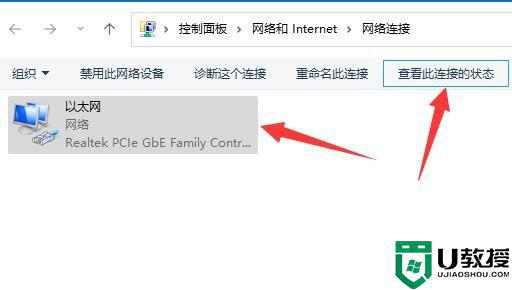
5、以太网状态窗口,可以看到网卡速度,显示1.0 Gbps,就是千兆网卡。
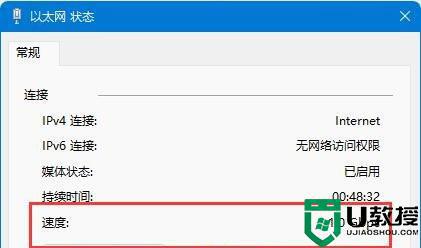
上述给大家讲解的就是Win11怎么查看网卡速率的详细方法,如果你也有需要的话,那就可以参考上面的方法来进行操作吧。
