相信很多人都想要安装win11系统吧,但是要升级的话是有配置要求的,如果配置达不到就无法成功升级,就有不少用户遇到win11不支持当前处理器的情况,这要怎么办呢,其实我们可以绕开微软的限制要求,本文给大家分享一下windows11显示不支持该处理器的处理步骤。
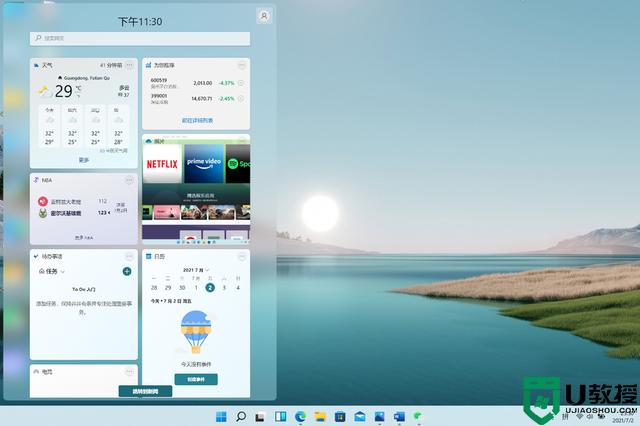
具体解决方法如下:
1、最方便的解决方法就是选择更换CPU或者不升级win11系统坚持使用win10。
2、可以看到win11系统最低的处理器需求为:1GHZ或者更快且支持64位的处理器。
4、其实很多不满足cpu要求的用户也是会收到更新推送需求的,大家可以耐心的等待一下。
5、还有就是进入bios设置,依次点击“OC(超频)→CPU features(处理器属性)→Eexecute disable bit(执行禁用位)”。
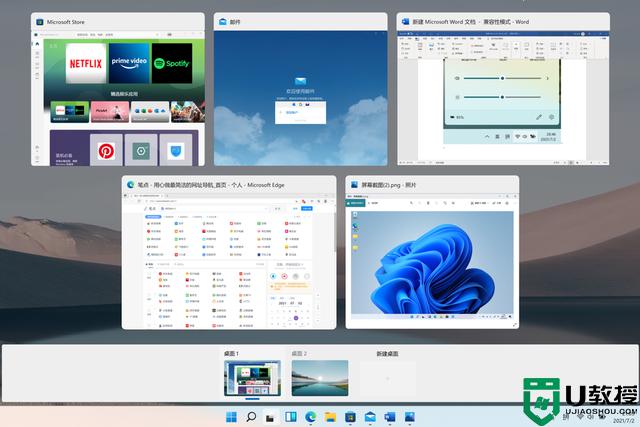
6、再下载windows 11系统镜像文件,将ISO镜像文件解压并打开sources文件,删除里面的“appraiserres.dll”文件。
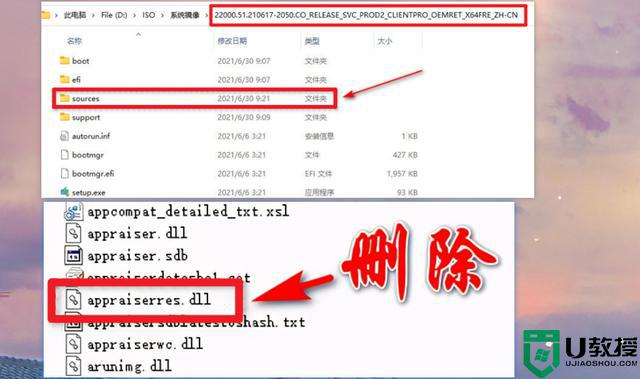
7、删除之后,点击运行“Setup.exe”,进入安装向导点击“更改安装程序下载更新方式”。现在请断开电脑的网络,在【获取更新、驱动程序和可选功能】界面,选择“不是现在”。
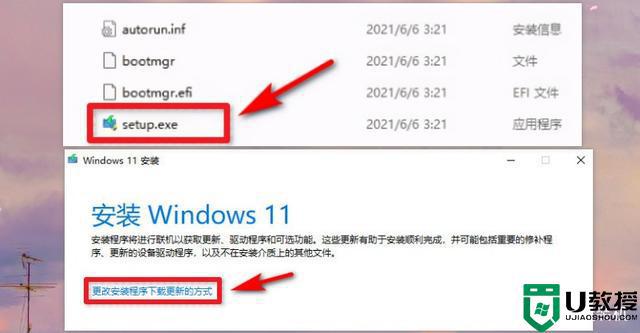
8、注意,电脑在联网的状态下会自动检测电脑硬件,如果满足硬件可以选择第一项,若是不满足会直接闪退无反应,所以要确保电脑处于没有网络的环境中。
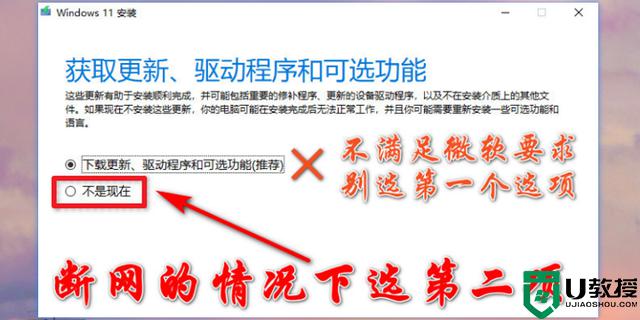
9、接下来出现【选择要保留的内容】,有三个选项,分别是保留个人文件和应用、仅保留个人文件、无。
10、建议选择第一项,保留个人文件和应用,也便于后期回退到win10系统。当然,视个人情况而言,如果不需要保留选择“无”即可。
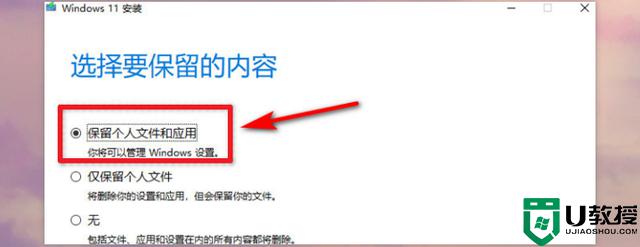
11、做出选择之后,开始【安装windows11】,等待升级安装完成就可以体验新操作系统了。
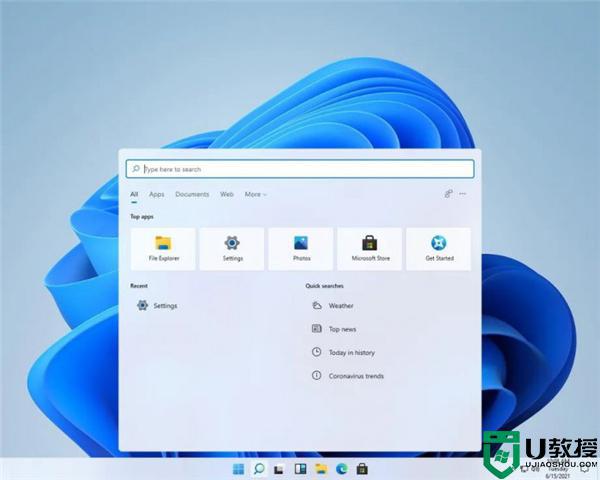
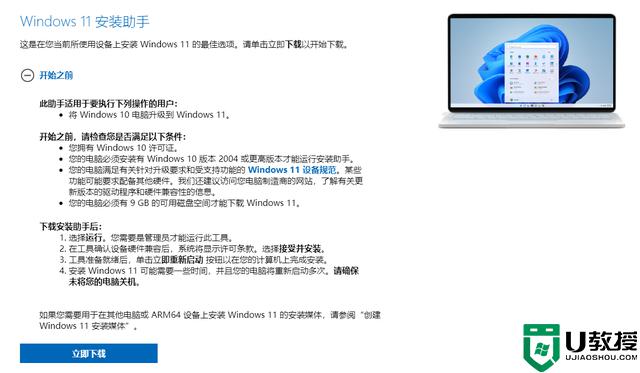
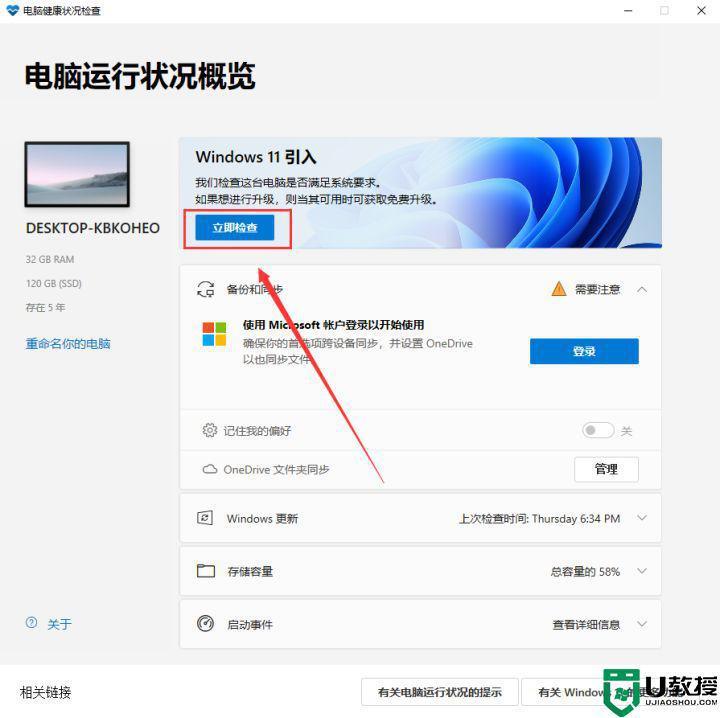
关于win11不支持当前处理器的详细解决方法就给大家介绍到这里了,遇到一样情况的用户们可以尝试上面的方法来解决,相信这样就可以成功升级win11系统了。
