win11系统 去年就已经发布了,很多人相信也都安装升级上了,不过电脑要升级安装win11系统的话,是需要支持tpm2.0的,那么如果遇到不支持tpm2.0的话要怎么办呢,其实有些电脑是有这个
win11系统去年就已经发布了,很多人相信也都安装升级上了,不过电脑要升级安装win11系统的话,是需要支持tpm2.0的,那么如果遇到不支持tpm2.0的话要怎么办呢,其实有些电脑是有这个设备,手动开启即可,本文给大家带来安装win11提示不支持tpm2.0的处理步骤。
具体步骤如下:
1、将电脑重启,开机时按f2进入bios,点击右下角的高级模式。

2、点击启动,进入安全启动。
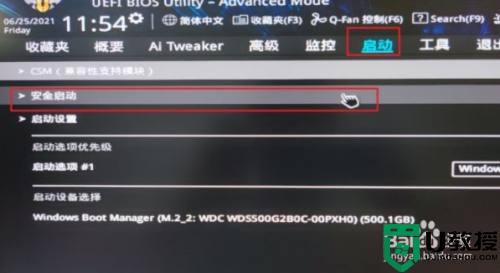
3、在操作系统类型中选择Windows UEFI模式。
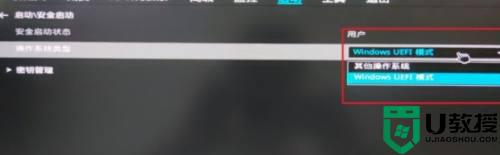
4、点击上方的search,在搜索框中输入PTT。
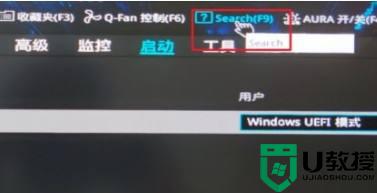
5、点击确定,即可开启。
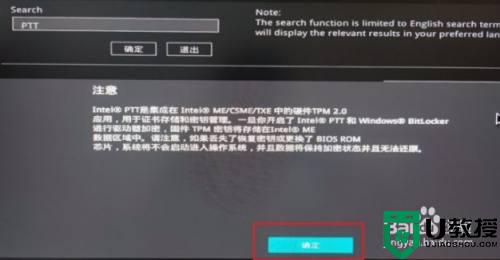
6、退回到之前页面,选择底部的保存并退出。

上述便是win11不支持tpm2.0的详细解决方法,其实只要开启tpm2.0就可以了,有遇到一样情况的用户们可以学习上面的方法来开启就可以了。
