小娜智能助理受到众多用户喜爱,有用户升级到win11中文版之后,不知道win11小娜助手在哪里打开,给操作带来诸多不便。今天小编给大家带来win11的智能助手的解决方法,有遇到这个问
小娜智能助理受到众多用户喜爱,有用户升级到win11中文版之后,不知道win11小娜助手在哪里打开,给操作带来诸多不便。今天小编给大家带来win11的智能助手的解决方法,有遇到这个问题的朋友,跟着小编一起来操作吧。
Win11语音助手开启的方法
1、首先我们点击任务栏中的开始菜单。
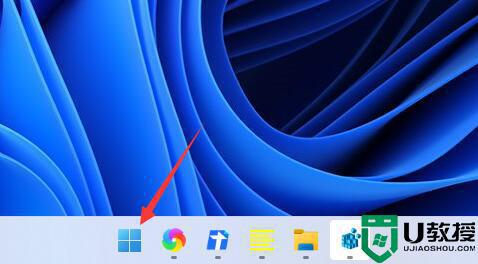
2、然后点击上方搜索框,在其中搜索就可以打开“cortana”语音助手了。
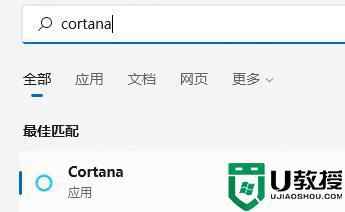
3、开启之后,我们只需要在麦克风中说话就可以使用了。
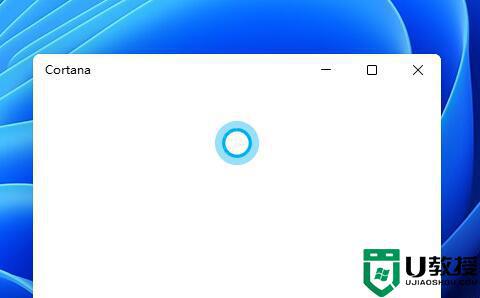
4、如果我们无法使用,可能是因为没有开启语音功能,首先进入设置。
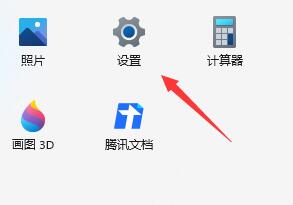
5、然后在左侧栏中找到“辅助功能”。
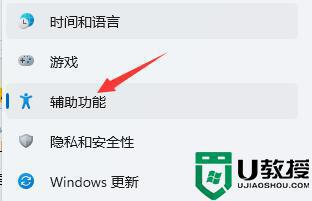
6、接着在右侧的交互下方找到“语音”进入。
7、最后再其中开启“Windows语音识别”就可以了。
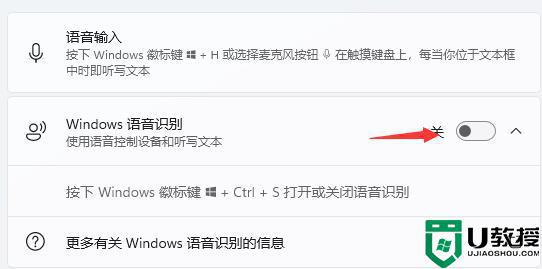
以上就是win11小娜助手在哪里打开的全部内容了,有需要的用户就可以根据小编的步骤进行操作了,希望能够对大家有所帮助。
