win11有着全新的界面和强大的功能,很多用户都跃跃欲试,不过并不是每个人都可以升级安装成功的,就有小伙伴在安装 win11正式版系统 的时候遇到无法安装的情况,提示无法安装win
win11有着全新的界面和强大的功能,很多用户都跃跃欲试,不过并不是每个人都可以升级安装成功的,就有小伙伴在安装win11正式版系统的时候遇到无法安装的情况,提示无法安装win11因为这台电脑的磁盘布局不受UEFI固件支持,要怎么办呢,本教程给大家带来详细的修复方法。
具体解决方法如下:
1、首先需要重启电脑或者开机,并保证电脑插入U盘。
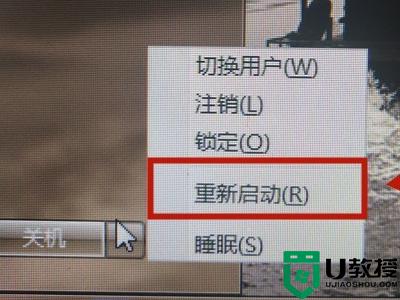
2、在电脑启动黑屏的时候,一直按Del按键,然后会进入到bios界面,点击下面的【高级模式】。

3、之后在弹出来的提示中,点击【确定】按钮,如图所示。

4、然后在进入的界面,点击上面的【启动】,如图所示。

5、之后在进入的界面,最下面可以看到启动选项属性,点击第一启动,也就是启动选项#1,点击后面的按钮。
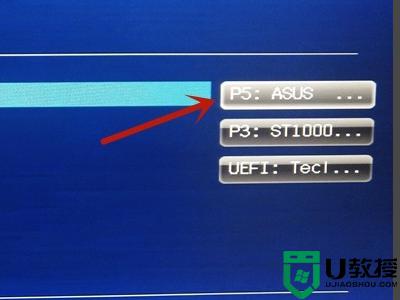
6、然后在弹出来的启动选项中,点击UEFI这个选项。

7、然后按F10,弹出灰色的窗口,点击【Yes】保存好设置就完成了。
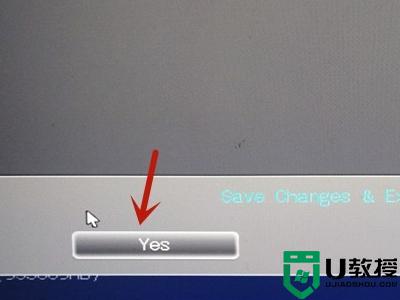
关于win11不受uefi固件支持的详细解决方法就给大家介绍到这里了,遇到一样情况的小伙伴们可以学习上面的方法来进行解决,希望帮助到大家。
【来源:国外高防服务器 http://www.558idc.com/stgf.html 欢迎留下您的宝贵建议】