不少用户升级了windows11系统之后发现操作体验不好,于是就回退到原来的系统,但是回退后发现C盘变小了,这是咋回事呢?今天小编给大家带来win11回退后c盘变小的解决方法,有遇到这
不少用户升级了windows11系统之后发现操作体验不好,于是就回退到原来的系统,但是回退后发现C盘变小了,这是咋回事呢?今天小编给大家带来win11回退后c盘变小的解决方法,有遇到这个问题的朋友,跟着小编一起来操作吧。
一、清理原装Windows第一步:
打开控制面板-系统和安全,在管理工具一栏中有一个释放磁盘空间,然后选择释放C盘空间
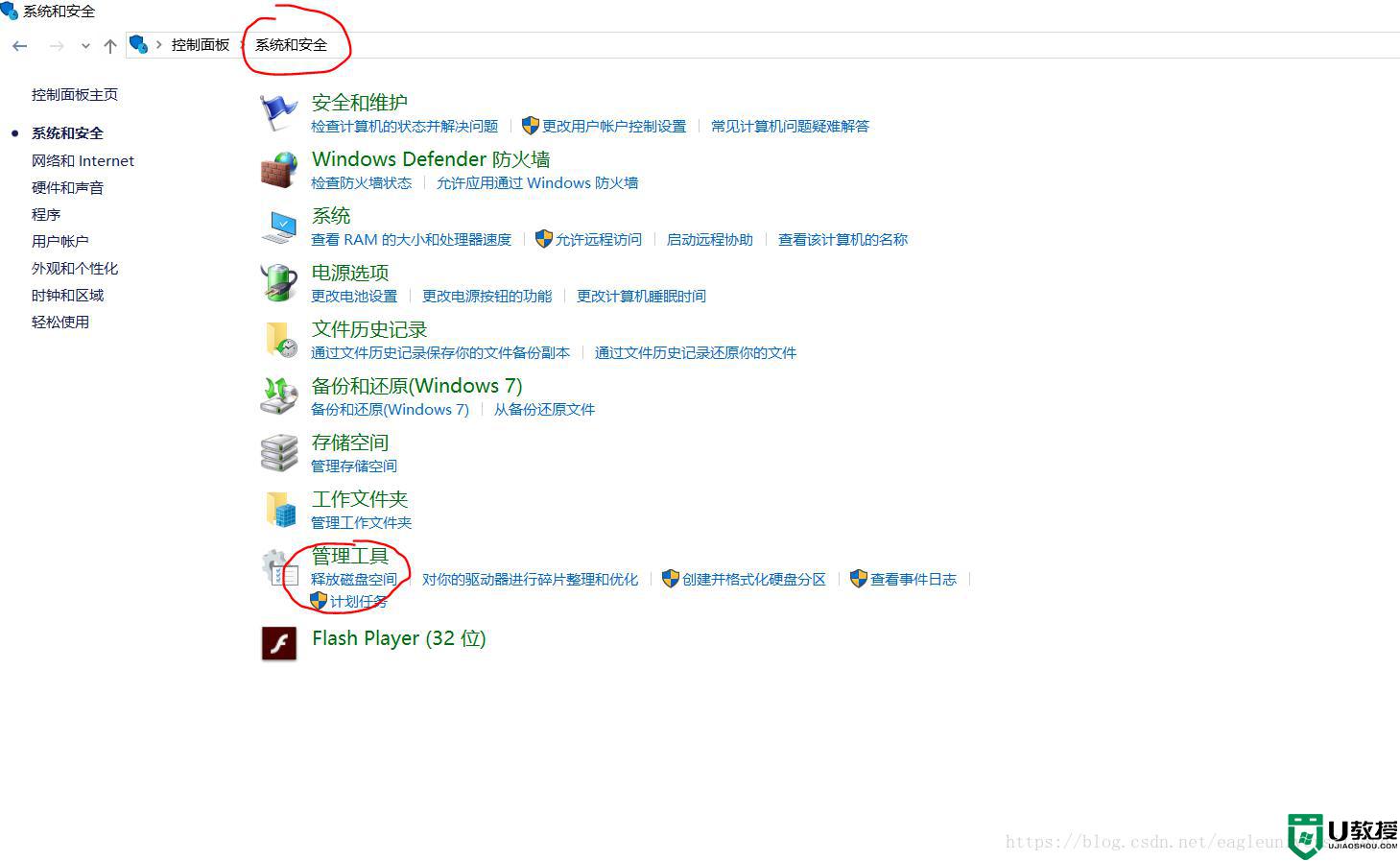
经过扫描后会让你选择要删除的文件,其中最大的那块就属之前的windows了。选择它,确定
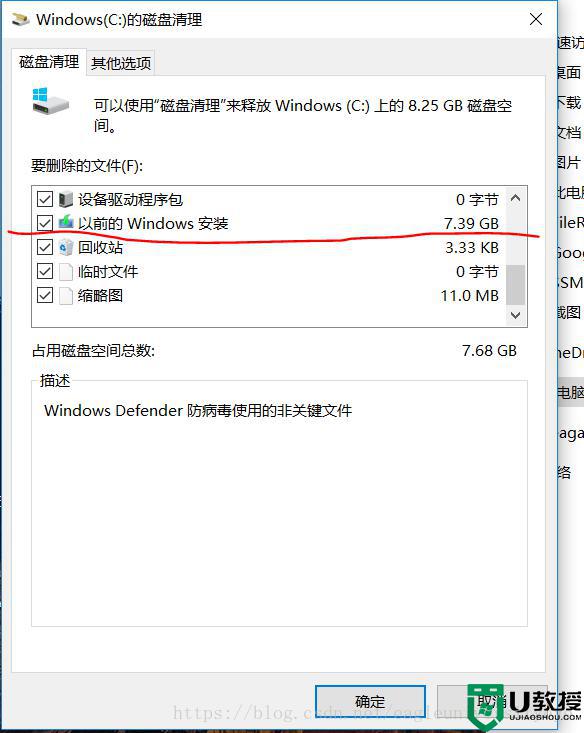
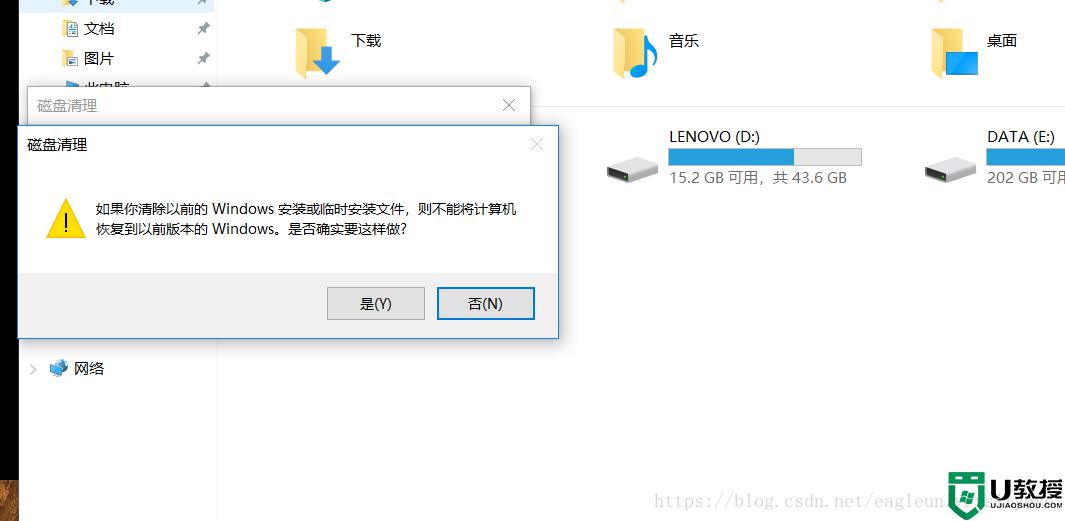
确定
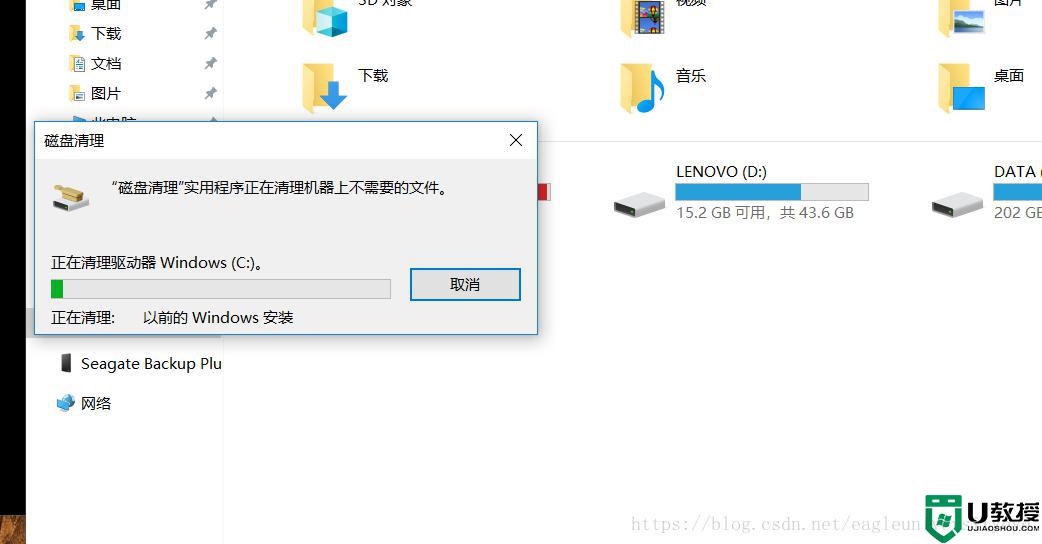
对比之前的C盘空间,清理后的C盘可用空间多了几个G
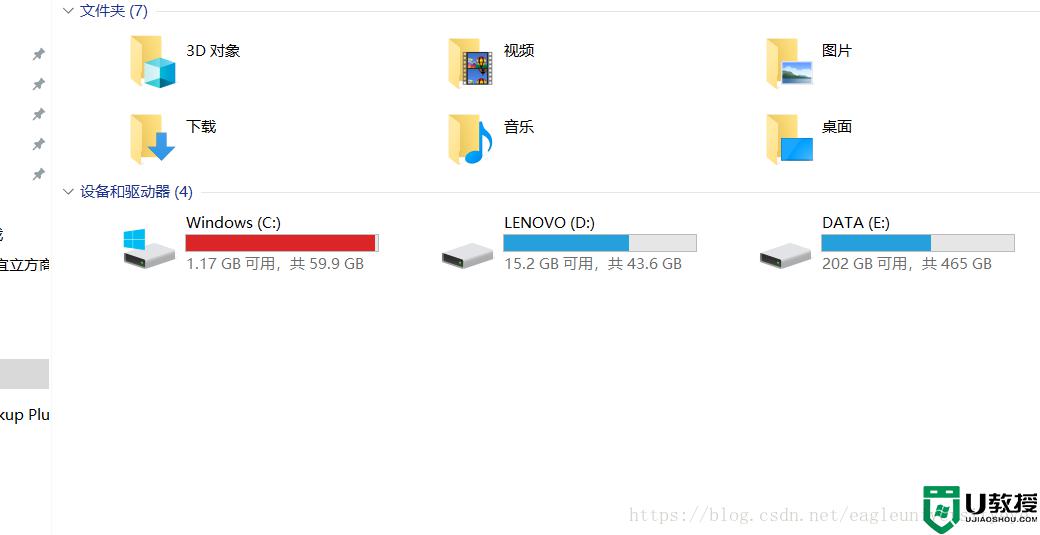
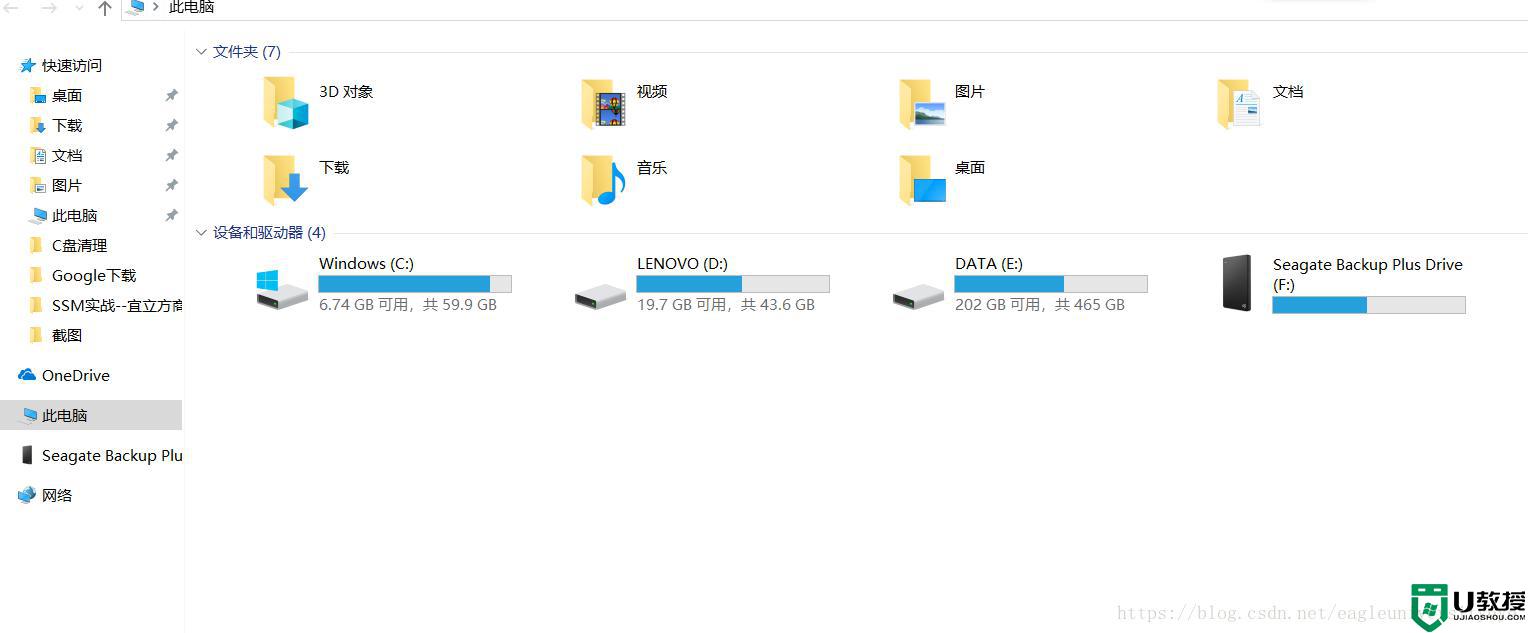
另外再附一个清理其他盘的空间的方法
打开Win10设置界面,选择“系统”
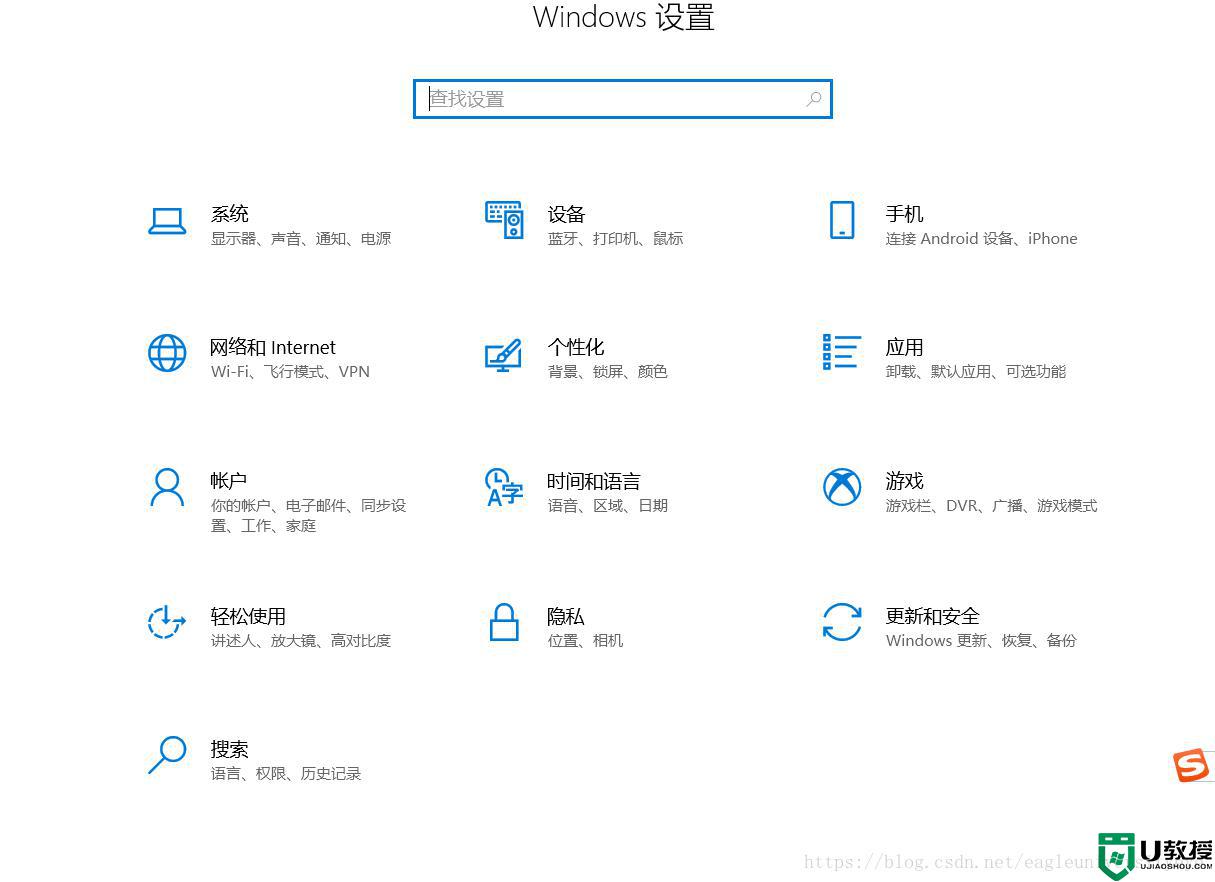
在系统界面中选择“存储”
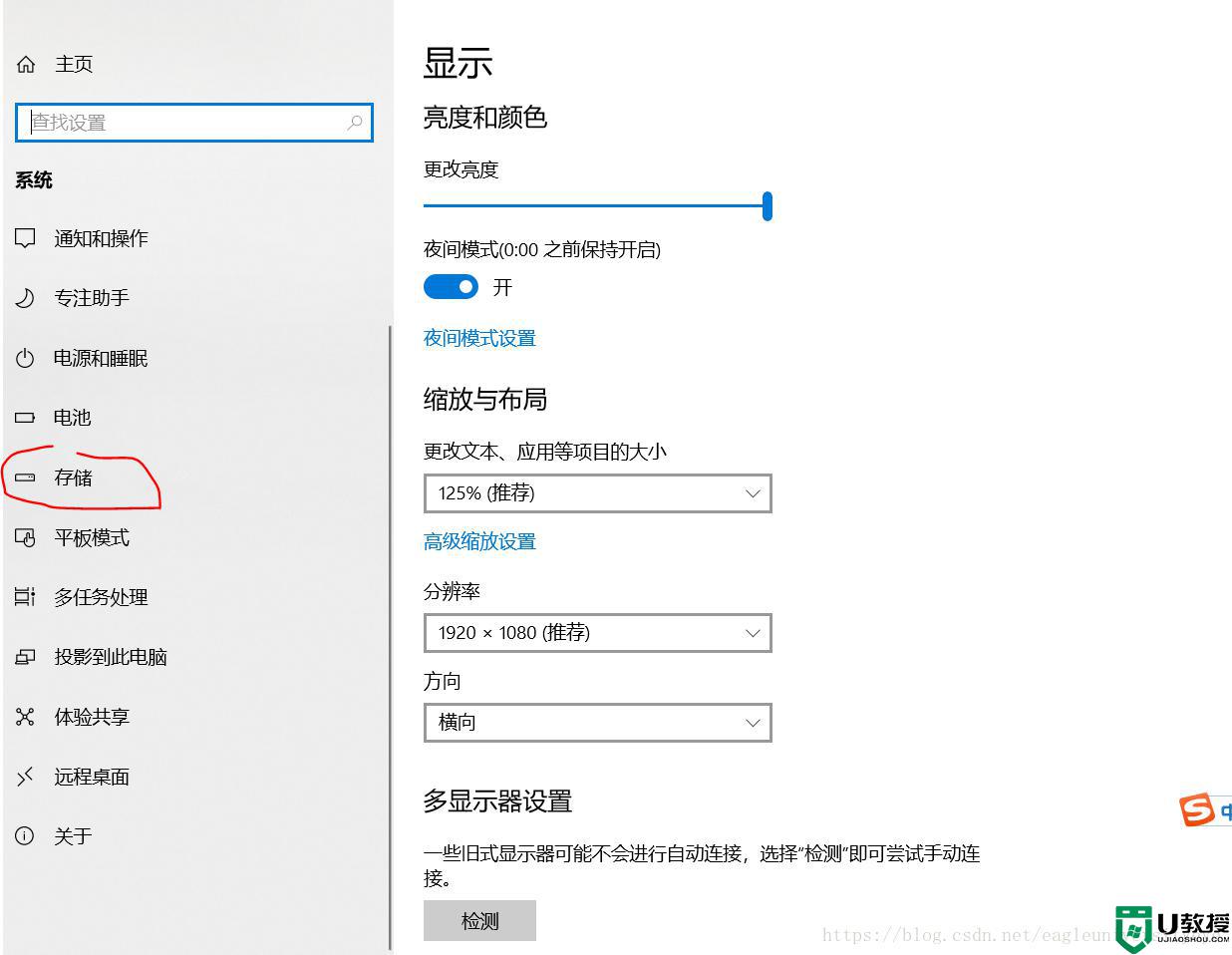
选择具体磁盘,比如我想清理D盘,直接点击D盘,系统会分析D盘中都存储了什么样的文件
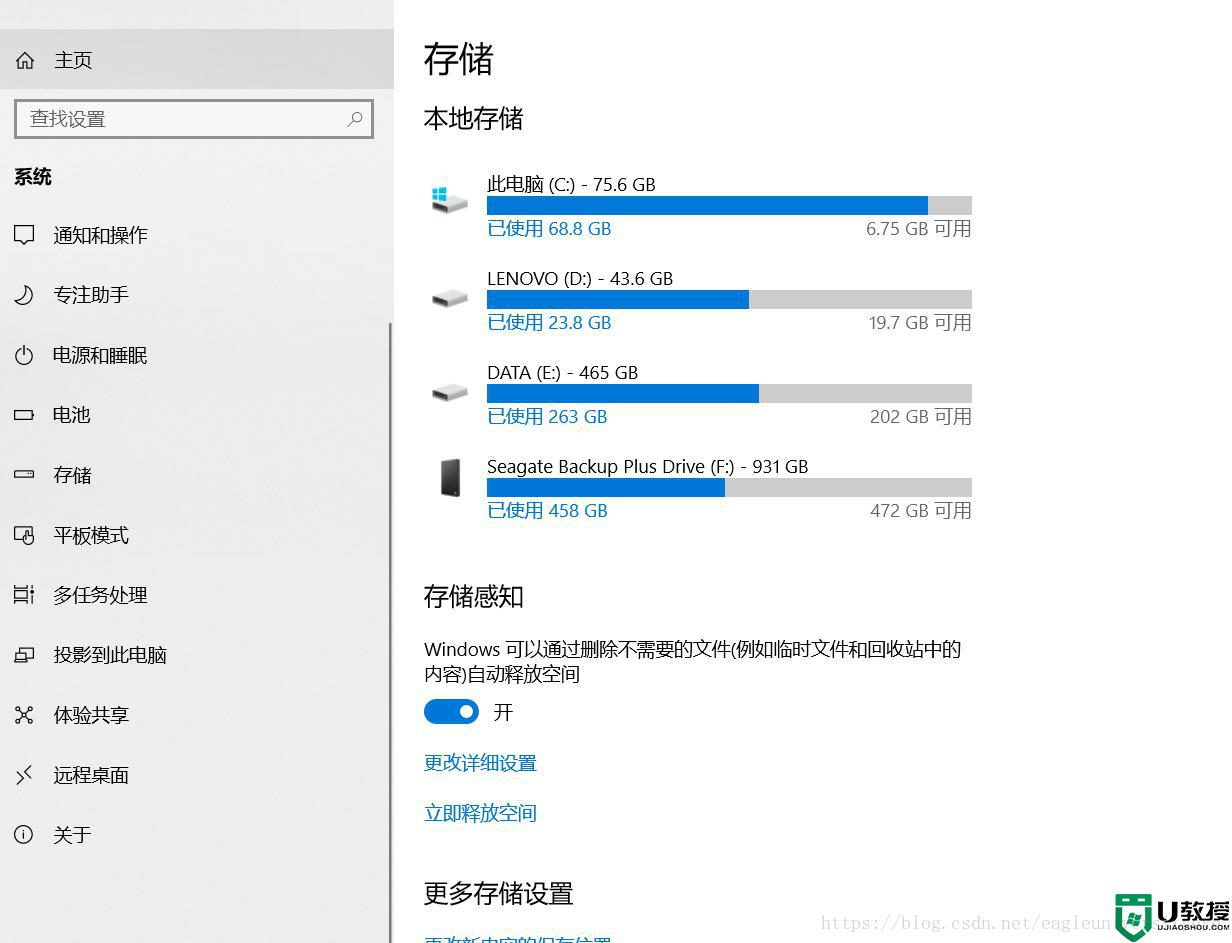
如下,各种类型的文件会被分类展示出来,点击应用和游戏
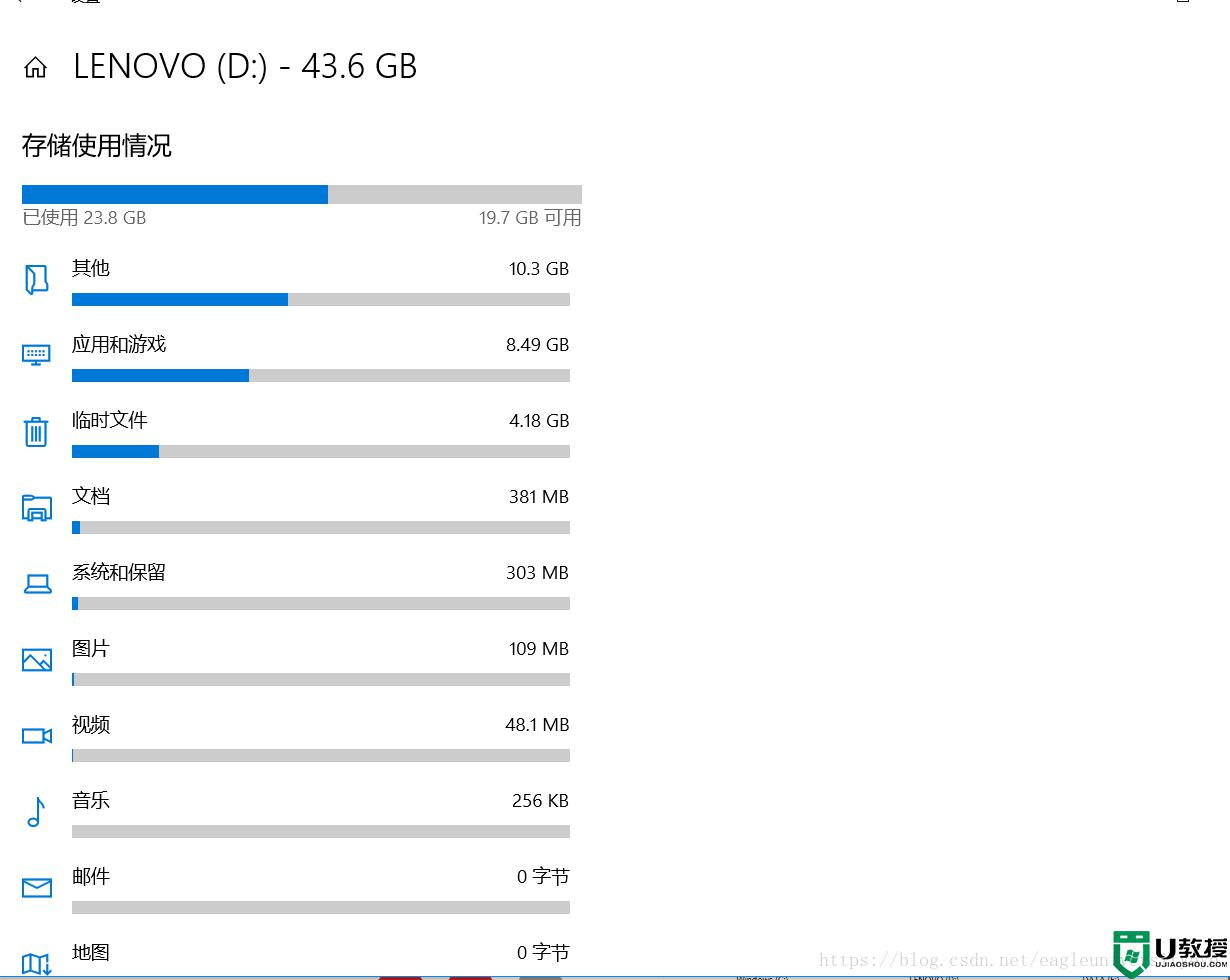
会有很多在控制面板中找不到的程序也被展示出来,这些程序全是可可以一键卸载的
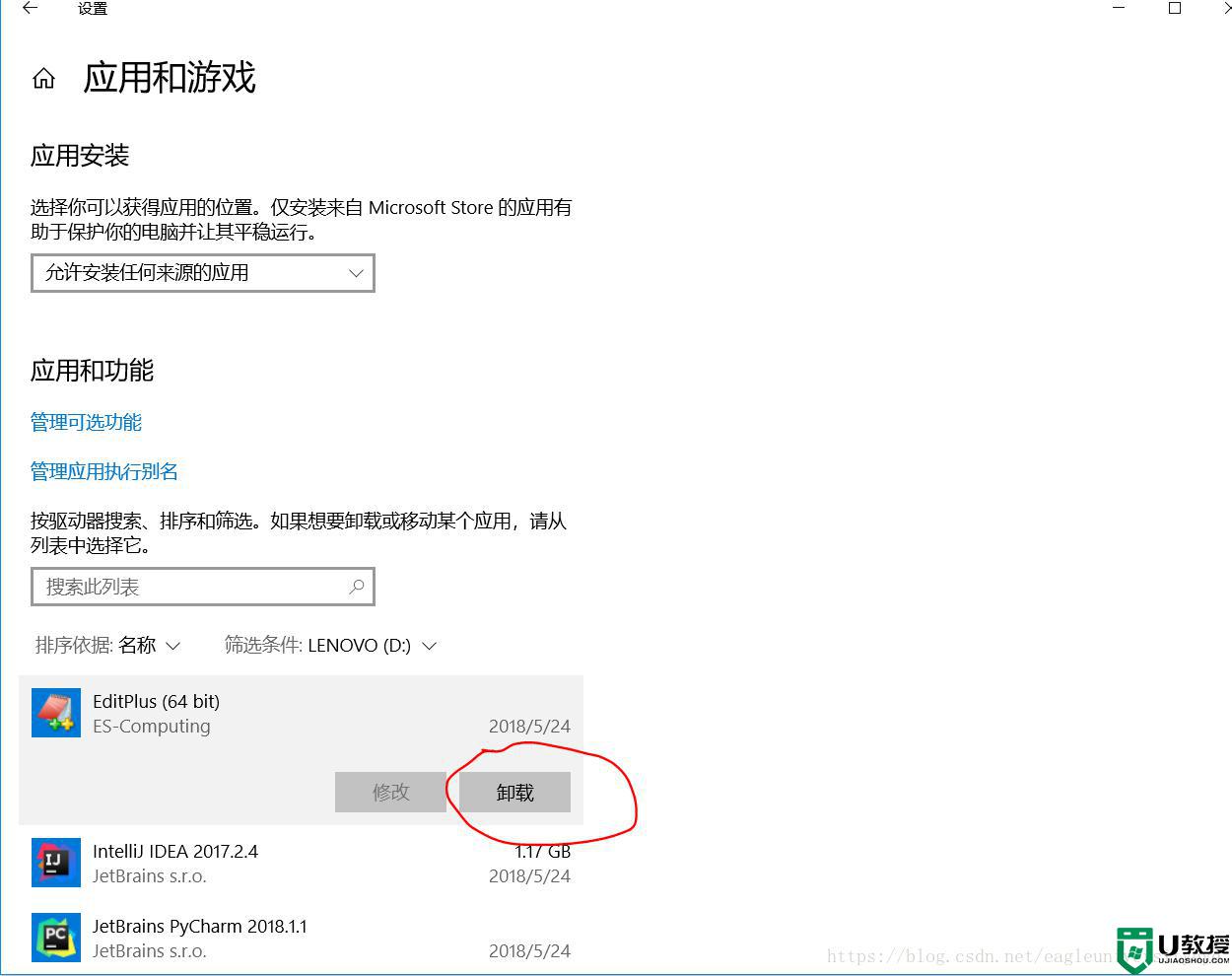
以上就是关于退回win11后c盘变小了的全部内容,有出现相同情况的用户就可以按照小编的方法了来解决了。
