当我们在升级到win11系统之后,有些硬件是需要我们自行设置添加才可以正常使用的,有不少 win11系统 用户想要添加过时硬件,但是不知道要怎样操作,其实操作也不会难,本文这就给
当我们在升级到win11系统之后,有些硬件是需要我们自行设置添加才可以正常使用的,有不少win11系统用户想要添加过时硬件,但是不知道要怎样操作,其实操作也不会难,本文这就给大家讲解一下win11添加过时硬件的步骤,欢迎一起来看看。
具体步骤如下:
1、首先我们点击底部“开始菜单”。
2、接着点击顶部“搜索栏”。
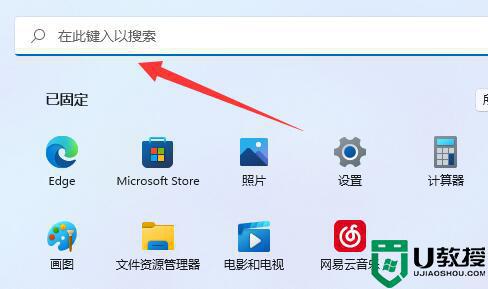
3、然后再搜索栏里输入“cmd”。
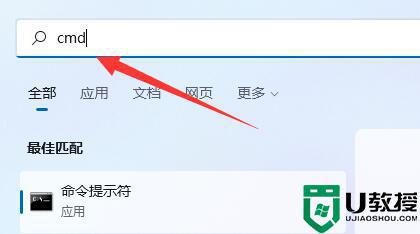
4、搜索到命令提示符后,点击右边“以管理员身份运行”。
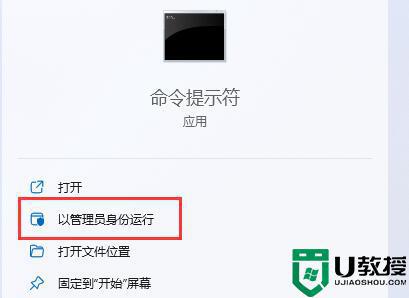
5、打开后,在其中输入“hdwwiz”回车运行。
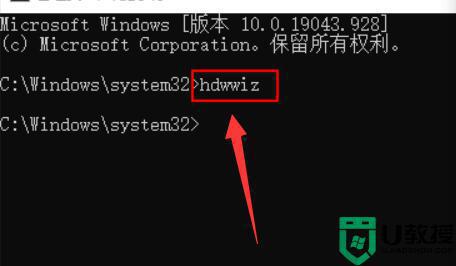
6、运行后会自动打开硬件添加向导,勾选“安装我手动从列表选择的硬件”。
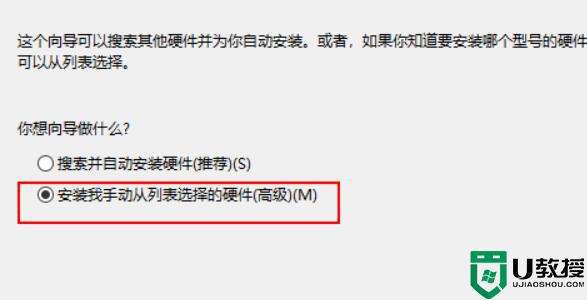
7、最后选择我们想要添加的硬件就可以添加过时硬件了。
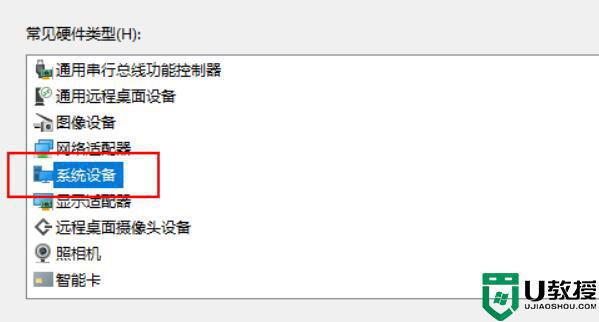
上述给大家讲解的就是Win11系统怎样添加过时硬件的详细内容,有相同情况的用户们可以学习上面的方法来进行操作,大家不妨可以尝试一下吧。
