随着微软在发布会上推出 win11镜像系统 之后,越来越多的win10系统用户也开始接收到升级推送通知,可是在升级完win11系统之后,一些用户由于使用不习惯想要重新退回win10系统时却退不
随着微软在发布会上推出win11镜像系统之后,越来越多的win10系统用户也开始接收到升级推送通知,可是在升级完win11系统之后,一些用户由于使用不习惯想要重新退回win10系统时却退不回了,对此这种情况应该怎么办呢?接下来小编就来告诉大家win11不能退回win10了解决方法。
具体方法:
第 1 步:第一步是从 Windows 11 打开新设置。在这里,您需要转到图像中显示的系统设置。
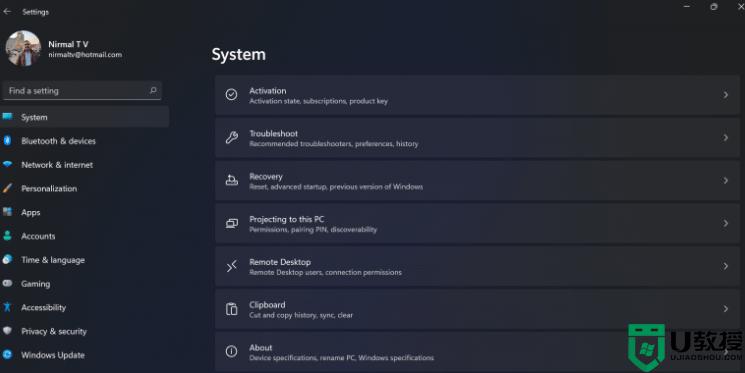
第 2 步:在系统设置下,选择“恢复”选项。在这里,您将能够看到“以前版本的窗口”选项。您还可以在它旁边看到一个“返回”按钮,单击此按钮。
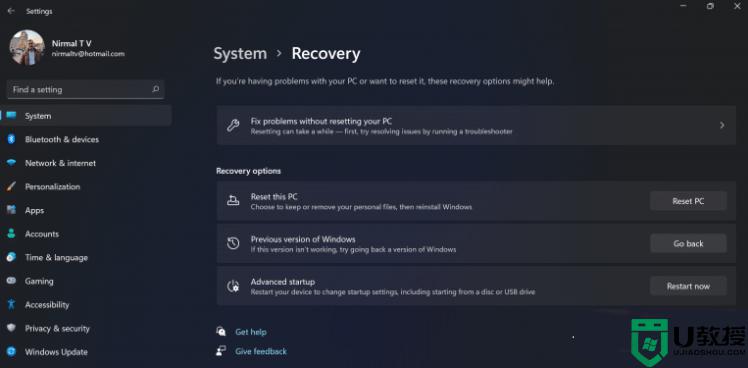
第 3 步:您可以指定要返回 Windows 10 或旧版本的 Windows 的原因。选择任何原因,然后单击下一个。
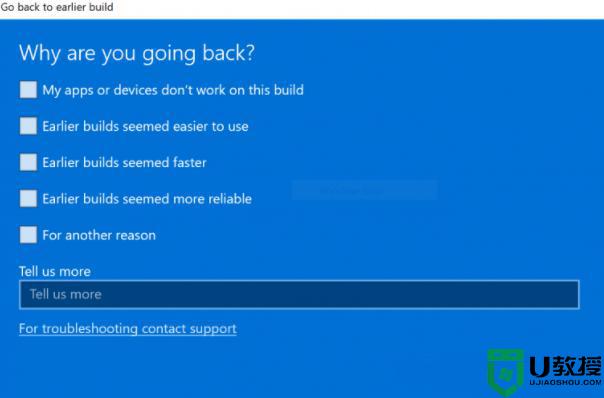
第 4 步:在下一步中,您可以选择检查更新或跳过此步骤。
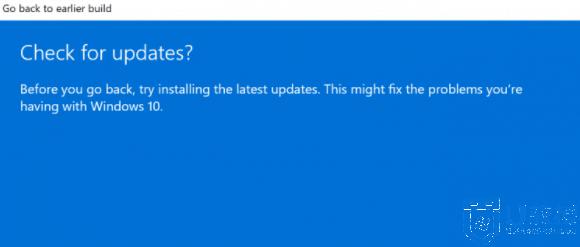
第 5 步:在下一步,设置将告诉你,如果你确定重新安装几个应用程序后,降级到以前的版本。
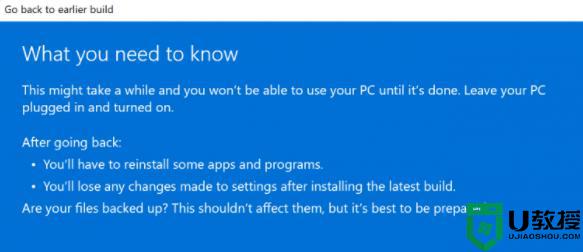
第 6 步:请确保您知道要登录到以前的版本的密码,因为降级后将需要密码。
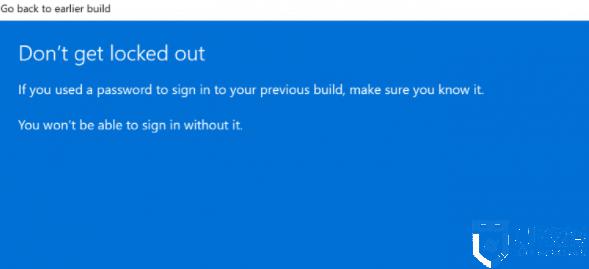
第 7 步:最后一步是单击“返回”到较早的构建按钮,Windows 将将您的 PC 从 Windows 11 降级为上一个版本。
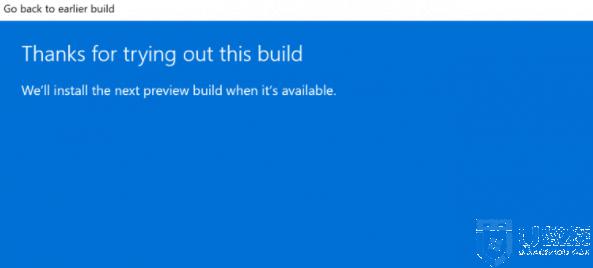
以上就是关于win11不能退回win10了解决方法了,如果有遇到这种情况,那么你就可以根据小编的操作来进行解决,非常的简单快速,一步到位。
