随着微软发布 最新版win11系统 之后,有些用户也都陆续接收到微软发送的升级推送通知,一些想要提前体验的用户就会进行升级win11系统,可是在运行的过程中却发现电脑的反应速度有
随着微软发布最新版win11系统之后,有些用户也都陆续接收到微软发送的升级推送通知,一些想要提前体验的用户就会进行升级win11系统,可是在运行的过程中却发现电脑的反应速度有点慢,对此win11系统反应慢怎么办呢?这里小编就来告诉大家win11系统反应慢解决方法。
具体方法:
方法一:
1、我们可能是因为硬件配置不足,不足以支撑win11的系统动画和特效。
2、这时候可以先通过开始菜单进入系统“设置”。
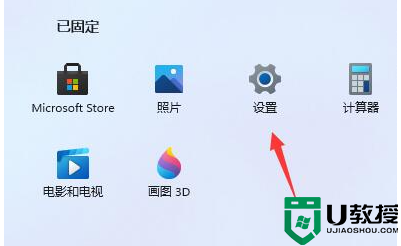
3、然后在左上角搜索框中搜索“性能”进入“调整Windows的外观和性能”。
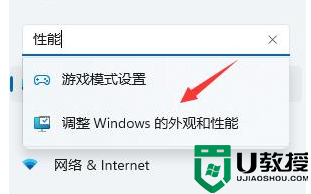
4、接着在视觉效果下方勾选“调整为最佳性能”。
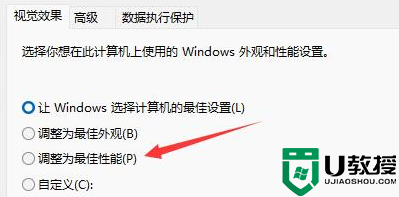
5、设置完成之后点击下面的“确定”就可以了。
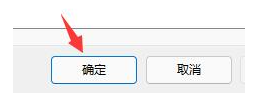
方法二:磁盘垃圾过多
1、首先,在桌面中找到并打开“此电脑”图标打开。
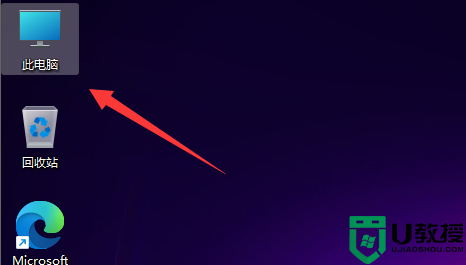
2、接着,在打开的界面中,右键点击C盘,打开“属性”选项。
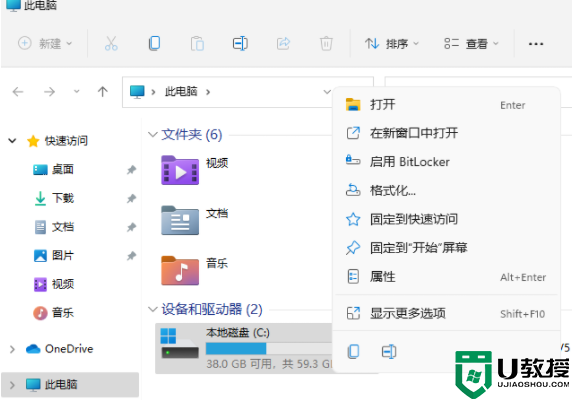
3、然后,在打开的属性界面中,点击选择“磁盘清理”选项,对磁盘进行清理。
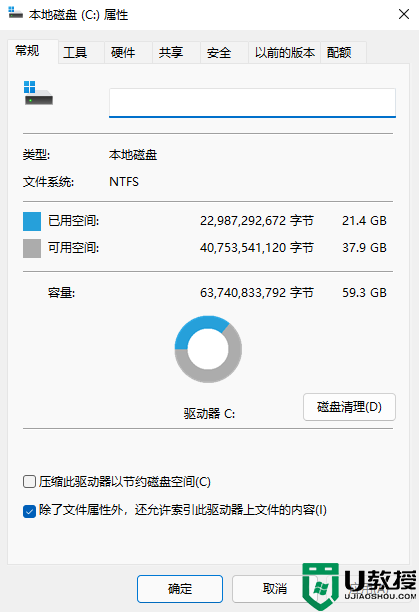
方法三:重装纯净win11系统
如果我们使用了最佳性能,还是卡顿,那么有可能是我们系统自带的服务功能太多了。可以再次安装纯净的win11系统,
上述就是有关win11系统反应慢解决方法了,有出现这种现象的小伙伴不妨根据小编的方法来解决吧,希望能够对大家有所帮助。
【文章原创作者:高防cdn http://www.558idc.com/gfcdn.html提供,感恩】