电脑使用时间长总会出现各种各样的故障,最近,有用户反馈说Win11系统总是出现bddci.sys BSOD错误,导致程序无法正常启用,想要解决此难题,一起跟随小编脚步看看处理方法。 具体方
电脑使用时间长总会出现各种各样的故障,最近,有用户反馈说Win11系统总是出现bddci.sys BSOD错误,导致程序无法正常启用,想要解决此难题,一起跟随小编脚步看看处理方法。
具体方法如下:
1. 同时按住Windows和R键打开运行终端。
2. 输入ms-settings:recovery并按OK。
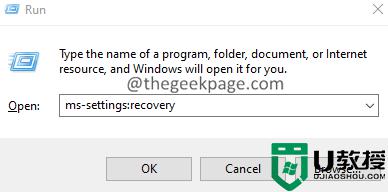
3. 在打开的窗口中,找到恢复选项部分。在Advanced startup旁边,单击Restart Now按钮,如下所示。
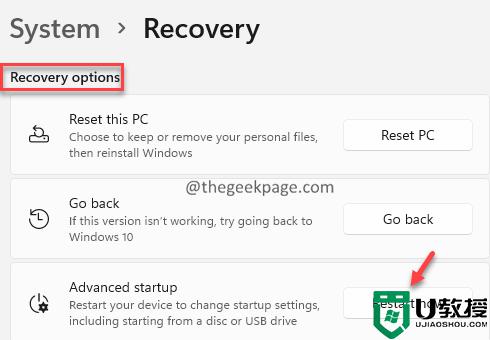
4. 您会看到蓝屏并显示请稍候。
5. 在出现的窗口中,单击疑难解答磁贴。
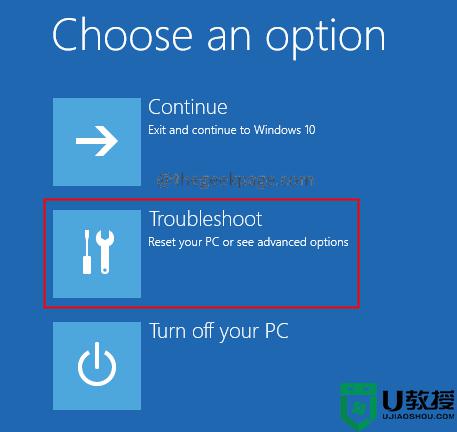
6. 现在,单击高级选项磁贴。
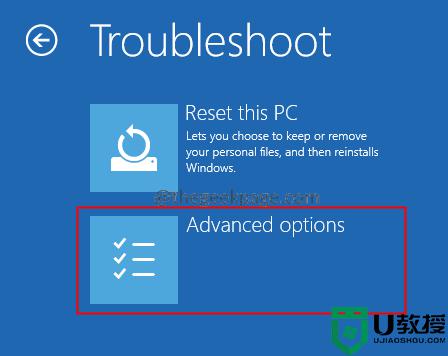
7. 单击命令提示符磁贴。
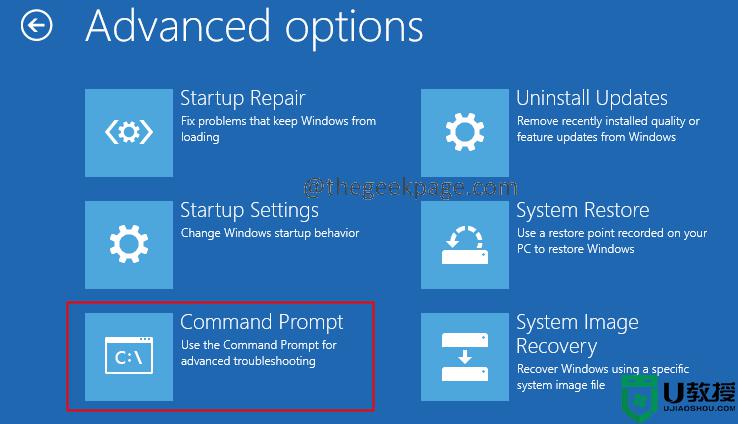
8.在打开的命令提示符窗口中,依次输入以下命令。确保在每个命令后按 Enter。
bcdedit /enum9. 现在,检查 Windows 的安装位置。在 Windows Boot Loader 部分下,检查与设备选项对应的值。
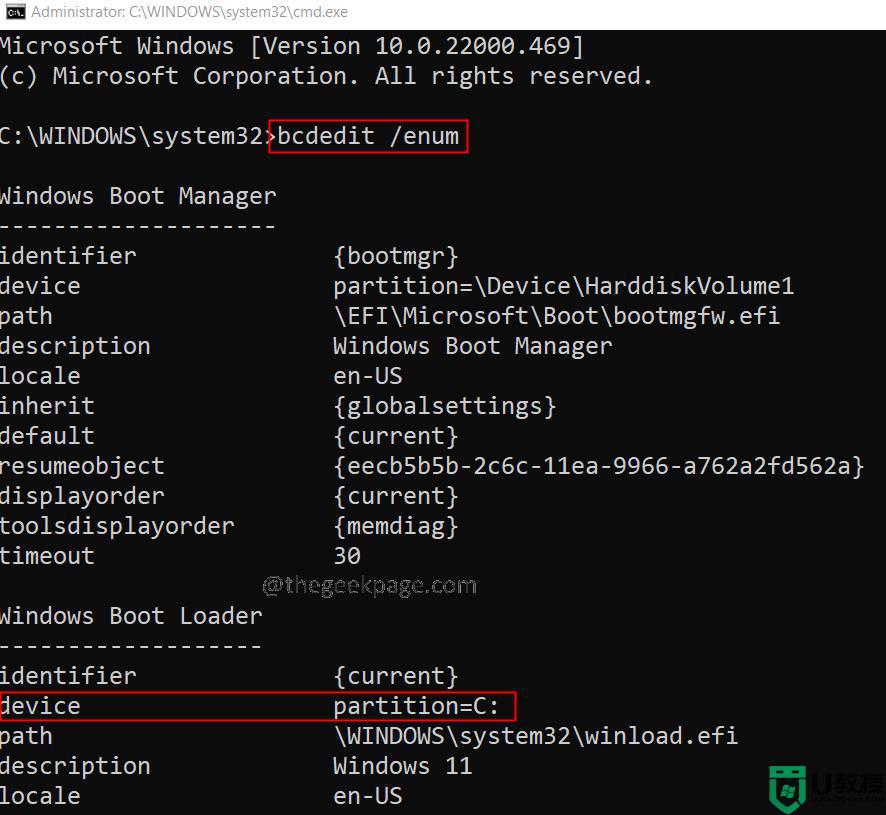
10. 完成后,依次执行以下命令。
C:cd C:WindowsSystem32driversdel bddci.sys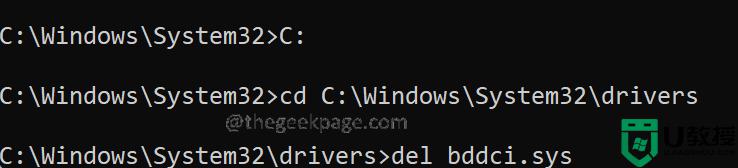
10.删除后,您可以使用以下命令验证文件是否成功删除。
dir bd*.*如果您看到消息File Not found,这确认文件已成功删除。
关于Win11系统出现bddci.sys BSOD错误的处理方法介绍到这里,虽然步骤比较多,但操作起来还是比较简洁。
