很多用户在日常使用win11系统的时候,都会习惯性的进行桌面的右键刷新,这样能够保持用户及时接收到一些新的信息,可是近日有用户在启动win11电脑之后,却遇到了桌面无线刷新的时
很多用户在日常使用win11系统的时候,都会习惯性的进行桌面的右键刷新,这样能够保持用户及时接收到一些新的信息,可是近日有用户在启动win11电脑之后,却遇到了桌面无线刷新的时候,那么win11无限刷新桌面怎么办呢?今天小编就来告诉大家win11开机桌面无限刷新修复方法。
推荐下载:win11系统中文版
具体方法:
1、首先我们使用键盘“ctrl+shift+esc”组合键打开任务管理器。
2、打开后点击左上角的“文件”,并选择其中的“运行新任务”。
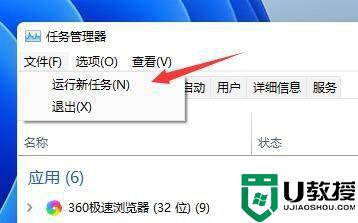
3、然后勾选“以系统管理权限创建此任务”选项,输入“ms-settings:wheel”,回车“确定”。
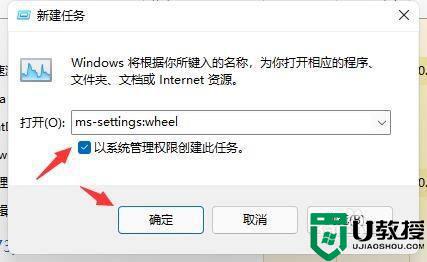
4、打开windows设置后,进入左边栏的“Windows更新”选项。
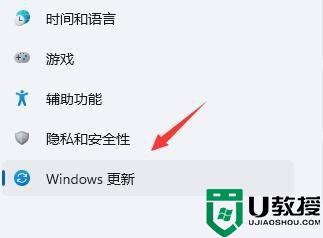
5、接着在更多选项下方选择“更新历史记录”。
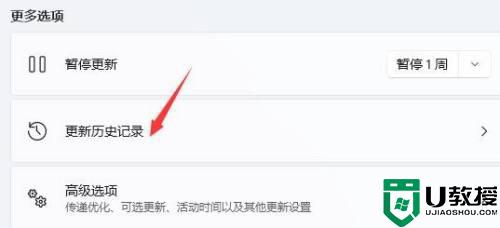
6、然后点击并进入“卸载更新”。
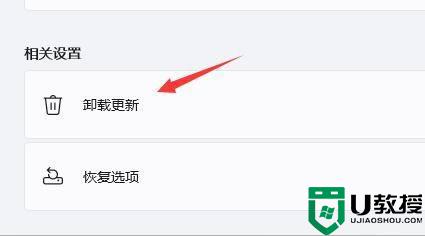
7、找到最近更新的更新文件,并右键选中它,点击“卸载”就可以解决不断刷新问题了。
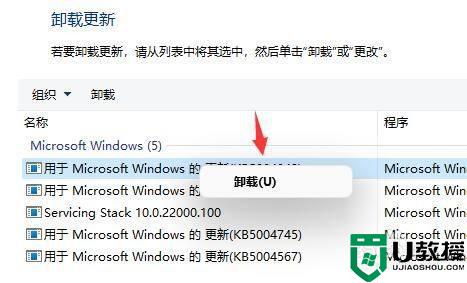
以上就是有关win11开机桌面无限刷新修复方法的全部内容了,有遇到相同问题的用户可参考本文中介绍的步骤来进行修复,希望能够对大家有所帮助。
