很多用户都喜欢使用iphone苹果手机来拍照,时间久了手机照片就会非常多,对于手机内存不多的用户们来说,照片太多就会占用内存,所以我们可以把iPhone照片导入电脑进行保存,很多
很多用户都喜欢使用iphone苹果手机来拍照,时间久了手机照片就会非常多,对于手机内存不多的用户们来说,照片太多就会占用内存,所以我们可以把iPhone照片导入电脑进行保存,很多用户可能不知道要怎么操作,今天小编就给大家带来将iphone苹果手机照片导入电脑的详细步骤。
iPhone照片导入电脑方法一:
1、苹果手机数据线连接到电脑,苹果手机上如果出现需要授权信任,那么点信任;
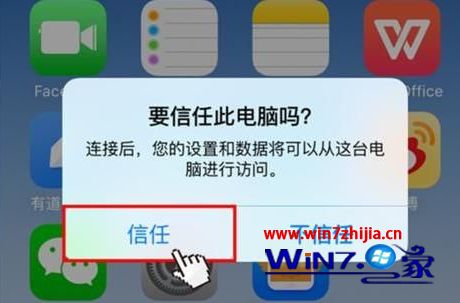
2、之后打开我的电脑,我们就可以看到iphone,双击打开;
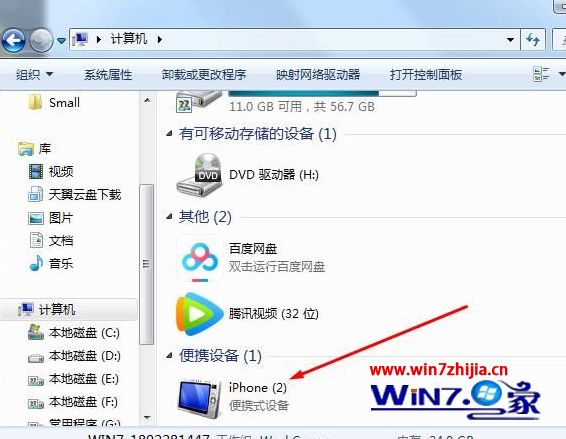
3、继续点击Internal Storage进入;
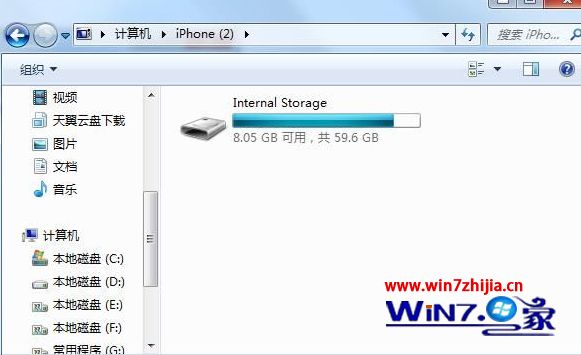
4、再进去就要可以看到100APPLE这样的文件夹了,照片拍摄次数,文件夹是自动生成的
0001-0999 100APPLE
1001-1999 101APPLE
.................. 102APPLE
5、打开后就是你的照片,使用复制粘贴就可以传到电脑了。
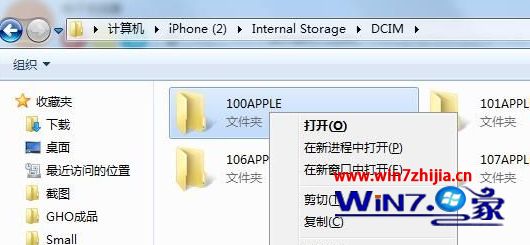
iPhone照片导入电脑方法二:
我们可以使用微信,微信大家都有吧,电脑上登录微信电脑版之后,我们可以利用文件传输助手,把从手机微信照片发送到文件传输助手上;
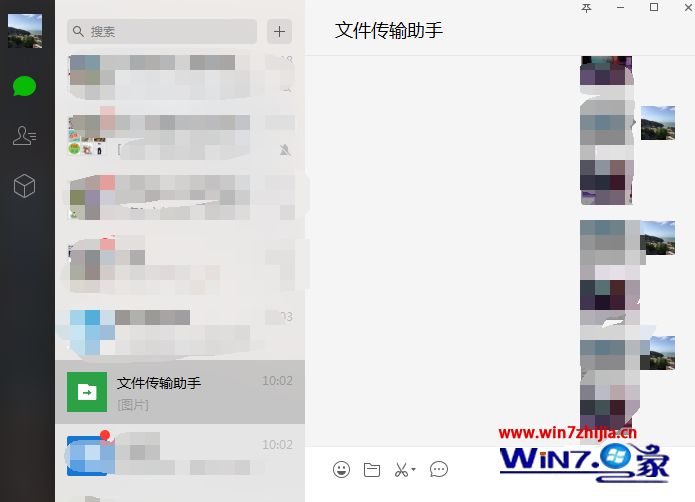
2、然后在电脑上,把文件传输助手上的照片保存到电脑就可以了。
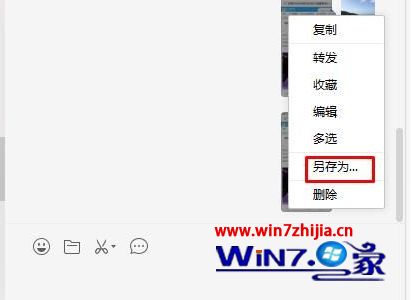
3、当然,可以导出iPhone照片的方法还有很多咎,如苹果的iTunes软件、PP助手、爱思助手等等这些软件都可以的,还可以使用一些多端同步的网盘也非常好用。
关于把iPhone照片导入电脑图文教程就给大家讲述到这边了,有需要的用户们可以按照上面的方法来进行操作吧。
