显卡驱动可以帮助我们更好的发挥显卡性能。但是有很多用户不清楚怎么更新显卡驱动。今天小编就和win10用户说明一下nvidid显卡和amd显卡分别应该如何更新,如果不知道自己显卡的用户,可以使用通用的显卡驱动更新方法,有需要的用户们赶紧来看一下吧。
方法一、适用nvidia显卡驱动更新1.打开英伟达官方网站:https://www.nvidia.cn/geforce/drivers/,之后输入自己的显卡型号,其中game ready驱动程序和studio驱动程序并没有太大区别,不过小编推荐大家选择game ready驱动程序,之后点击开始搜索;
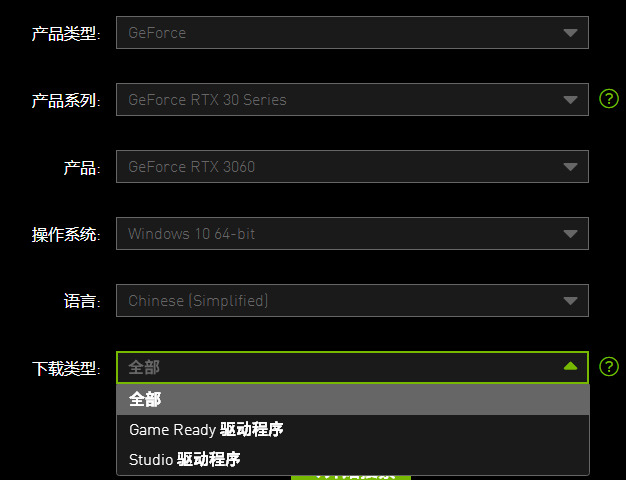
2.之后下载发行日期最新的驱动即可,之后安装过程中选择自定义安装。看情况选择安装目录,最好不要装到C盘,点【下一步】;
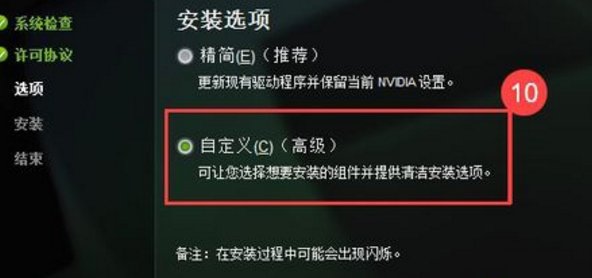
3.把“执行清洁安装”的勾打上。这样会卸载掉原来旧版本的驱动程序,点【下一步】。之后系统就会完成安装了。

打开AMD的官网http://www.amd.com 。然后点击“驱动与支持”;

和英特尔一样同样具有自动检测软件。下载这个安装后就可以自动更新驱动了;

如果不想安装“自动检测软件”,下面同样可以像英伟达一样选择自己的CPU或者显卡型号,就会出现最新的驱动程序。下载安装就行了;
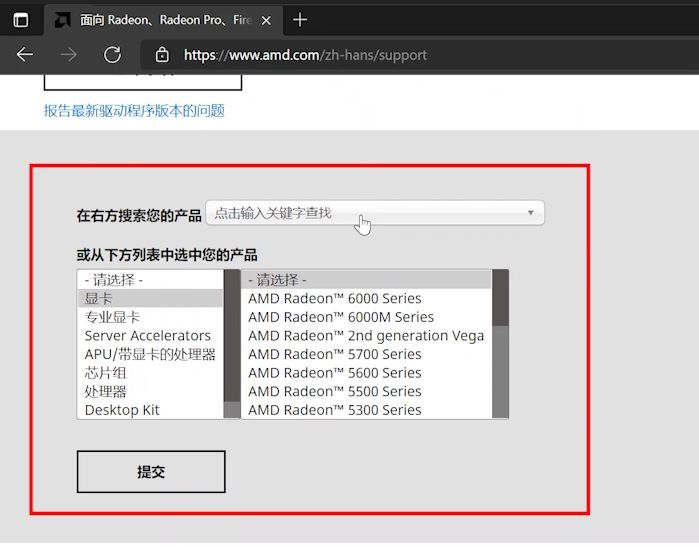
另外,AMD显卡也可以通过显卡自带的软件进行驱动更新,就和英伟达一样。
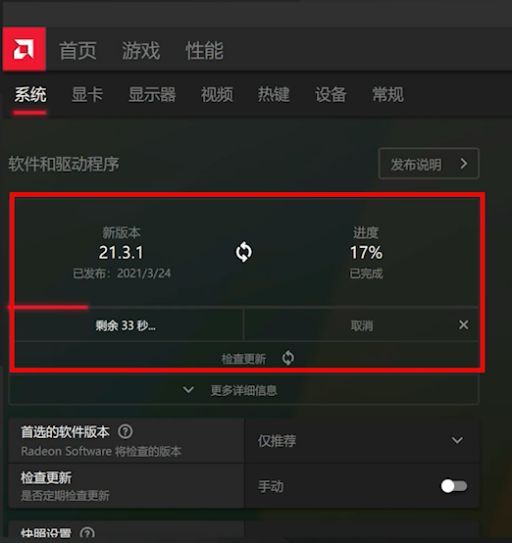
1.我们还可以使用驱动更新软件来更新。小编使用的是360驱动大师。在电脑里安装并打开360驱动大师;
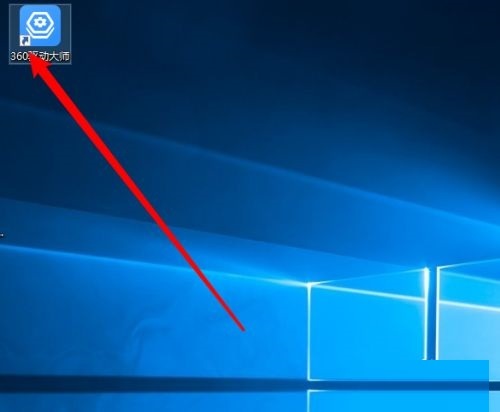
2.进入360驱动大师主界面之后,选中上方的【驱动安装】;
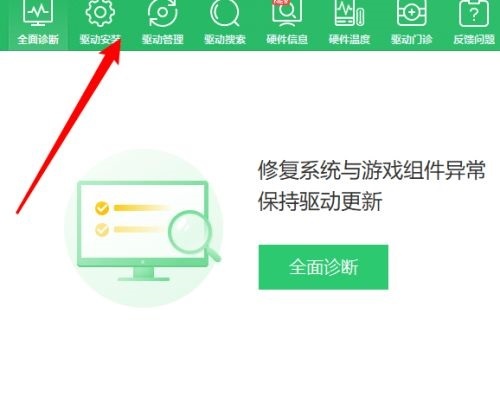
3.然后找到显卡这个选项,点击升级;
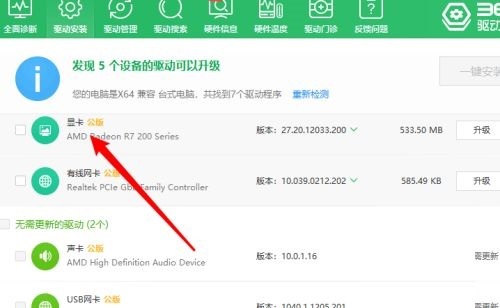
4.点击如图位置,选中需要升级到的驱动版本;

5.最后点击【升级】就可以了。
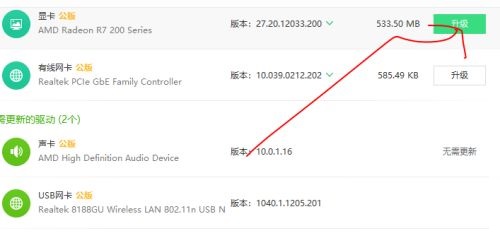
方法四、通用显卡更新方法
1.如果不想下载驱动软件,还可以使用系统自带功能进行更新。在桌面鼠标右键单击此电脑选择属性;
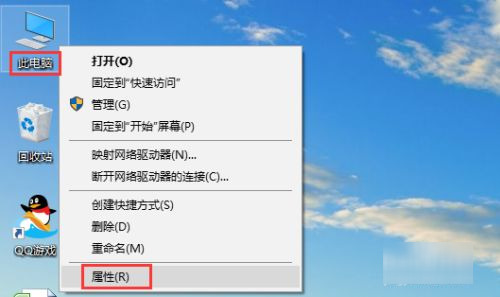
2.属性界面点击设备管理器;
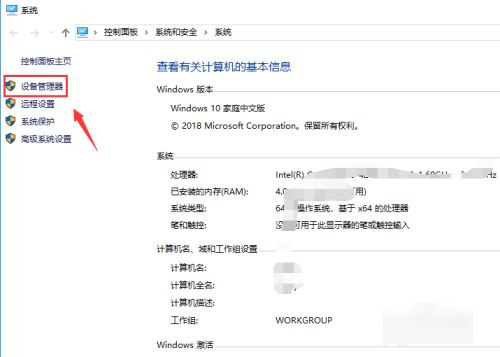
3.设备管理器界面展开显示适配器;

.、显示适配器可以看到两个显卡,分别是独立显卡和集成显卡,游戏时候主要是独立显卡,右键单击独立显卡,选择更新驱动程序;
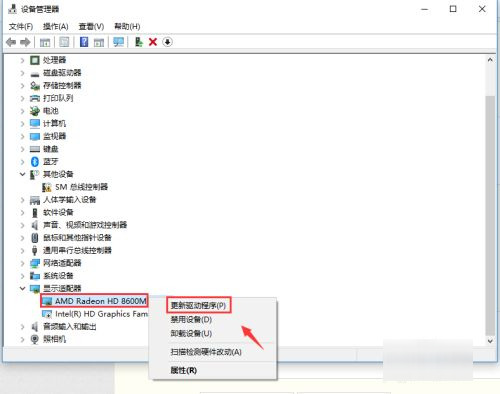
5.为保证驱动正确,我们选择自动搜索;
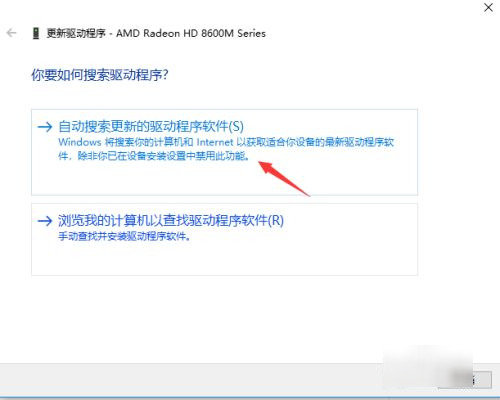
6.找到新的版本驱动后,系统会自动安装更新。

以上就是显卡驱动怎么更新的多种介绍方法,希望对各位用户们有所帮助。
