在win10中有一个非常方便的功能,就是远程桌面连接,它可以有效的帮助我们提高工作效率。经常有用户反馈自己不知道远程桌面连接在哪里,或者一直连接不上,这两种情况在下面的文章中都能得到解决,有需要的朋友快来win7之家学习使用吧!
Win10怎么设置远程桌面连接:
1、注意事项
(1)现在电脑预装的都是windows 家庭中文版,而家庭版没办法远程被别的电脑控制;
(2)windows家庭版可以远程连接专业版的电脑,而无法被别的电脑连接;
(3)专业版则不仅可以控制别人的电脑,而且可以被别人控制。
win10专业版下载地址:https://www.win7zhijia.cn/win10/64_xiazai_8478.html
如何查看设备是家庭版还是专业版?
右键点击桌面上—>此电脑—>图标选择属性即可查看
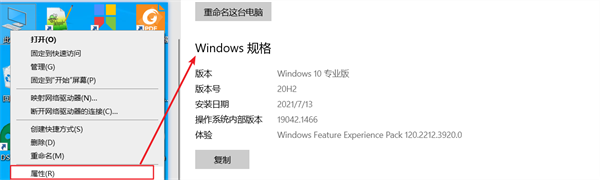
2、被控制端设置
1、首先查看ip
首先在桌面同时按住win+r键,键盘输入cmd回车,输入命令ipconfig,找到ip地址
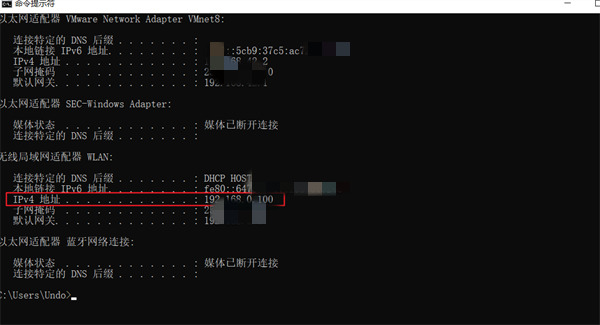
2、右键 计算机 选择属性,点击远程设置,在远程协助框中勾选 允许远程协助连接这台计算机,在远程桌面勾选 允许远程连接到此计算机 并勾选下面的复选框 如下图所示
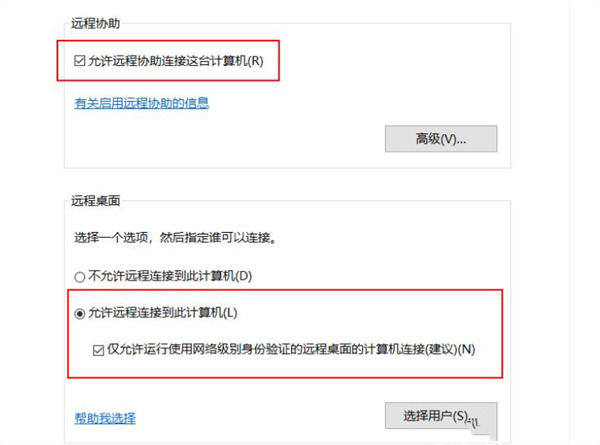
此时控制端的设置就已经完毕
3、控制端:
在桌面同时按住win+r打开运行,输入 mstsc

回车打开 远程桌面连接 ,点击选项-体验-在下拉框中选择 LAN(10Mbps或更高)
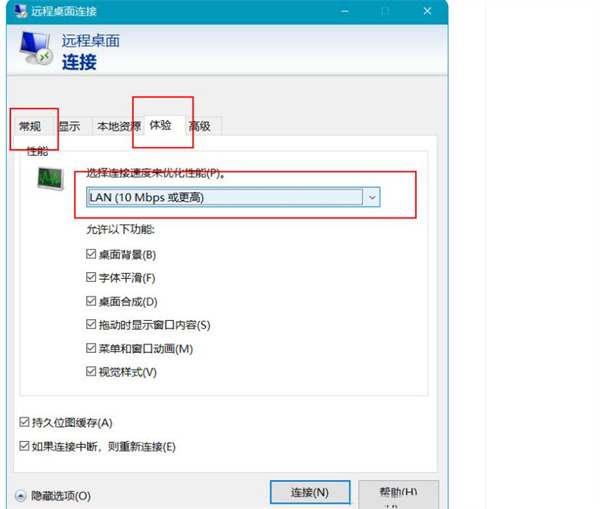
点击常规,在 计算机 位置输入 被控制端的ip地址
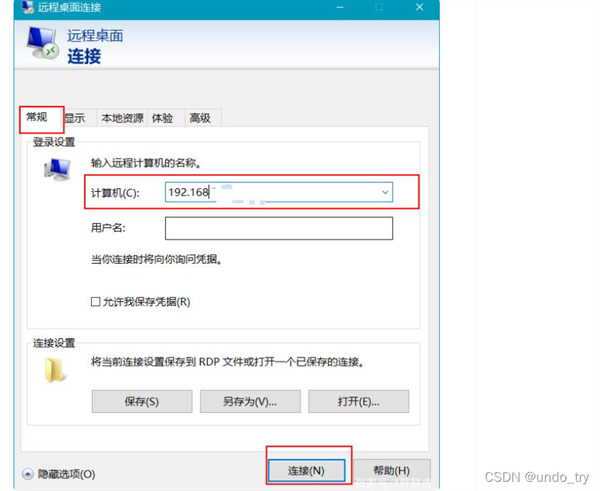
点击连接即可,会弹出对话框
用户名和密码必需输入被控制电脑的系统管理员,即可实现连接
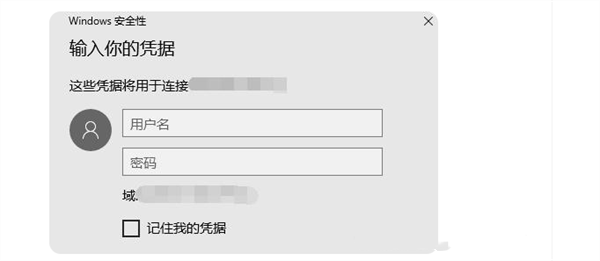
特别注意:
1、用户名是被控制电脑,具体在被控制电脑端查找:
用户名的查寻方法是 设置→账户→登录选项→密码→更新安全问题→ /后面的一串字符就是你的用户名。
2、密码为被控制电脑的锁屏密码。
依靠如上操作,win10可以在一个局域网内实现远程控制,但是如何要使用win10自带远程控制帮网友小姐姐(连在不同网络的两个人)操作电脑,则还需要多做几步,需要在被控制电脑开放一个端口到互联网上,操作较为复杂。
除了win10自带的用远程连接,向日葵,teamviewer也是很好的远程连接操作软件,连接更加方便快捷,这里着重推荐向日葵,向日葵在网络情况一般的情况下,也能实现连接的稳定。
4、“你的凭据不工作”的解决方案
方法一:
进入“控制面板”->“凭据管理器”->“添加Windows凭据”->输入 要登录的服务器的IP地址、用户名、密码,点确定退出。

这种方法不一定有效……
方法二:
1、在“开始 (win + r) ”窗口运行gpedit.msc,进入计算机配置->管理模板->系统->凭据分配->允许分配保存的凭据用于仅NTLM服务器身份验证,双击打开,选择“已启用”->单击“显示”输入“TERMSRV/*”,点确定后退出。

2、在“开始 (win + r) ”窗口运行命令“gpupdate /force”立即生效或重启电脑。
当然,这种方法也不一定对你电脑奏效
方法三:
开始–>运行->gpedit.msc->计算机配置->Windows设置->安全设置->本地策略->安全选项->网络访问:本地帐户的共享和安全模型。
修改为使用经典模式,如下图示
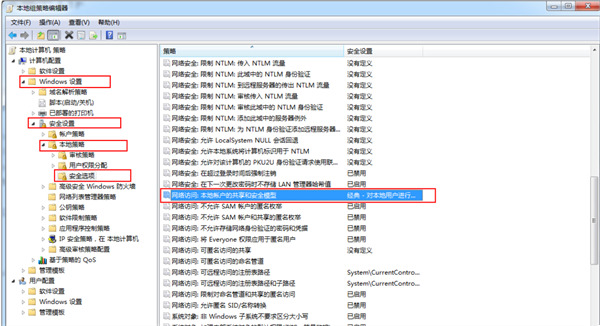
当然,这种方法也不一定对你电脑奏效
方法四(重点):
开始–>运行->gpedit.msc->计算机配置-> 管理模板 -> Windows组件 -> 远程桌面服务 -> 选择远程桌面会话主机 -> 选择:安全 -> 选择:远程(RDP)连接要求使用指定的安全层。
把未配置改为启用,并且安全层选择RDP。点确定保存。如下图

如果这种方法也对你电脑没有奏效,那就重装系统吧。。。。。。
win7系统下载点这里:win7系统下载
win10系统下载点这里:win10系统下载
win11系统下载点这里:win11系统下载
装机工具点这里:胖爪装机大师
