查看Linux硬盘空间使用情况 0. 概述 在我们面试各大公司的时候,关于Linux往往最容易被问到的问题之一就是Linux指令,而其中,对系统软硬件参数的获取,又是相对比较容易被问到的。
查看Linux硬盘空间使用情况
0. 概述
在我们面试各大公司的时候,关于Linux往往最容易被问到的问题之一就是Linux指令,而其中,对系统软硬件参数的获取,又是相对比较容易被问到的。因为对这些参数的了解,最能直观反映应聘者对Linux环境是否熟悉。我们结合海量面经,提取出四个最容易被问到的Linux查看软硬件参数的命令,供大家参考。
- 如何查看Linux硬盘使用情况
- 如何查看Linux CPU使用情况
- 如何查看Linux 内存使用情况
- 如何查看Linux 查看系统版本
我们今天搞定第一个吧!
1. Linux命令之查看磁盘空间-df(全称:disk free)
1.1 简述
df 命令以磁盘分区为单位查看文件系统中磁盘空间的使用情况
1.2 高频选项
-h或--human-readable #使用人类可读的格式,这也是比较常见的查看方式-i或--inode #查看分区inode使用情况
1.3 df命令
[whb@VM_0_12_centos test]$ df- Filesystem: 分区
- 1K-blocks: 总块数
- Used: 已使用块数
- Available: 可使用块数
- Use%: 使用率
- Mounted on: 挂载目录
注意: Used + Available 不一定等于 1K-blocks,因为系统会保留一部分空间用作他用
1.4 df -h选项
单纯使用df命令,其实不利于我们直接查看分区中空间使用情况,所以我们更常用df -h来进行查看,-h选项的意思是-human-readable:使用人类可读的格式,这也是比较常见的查看方式
[whb@VM_0_12_centos test]$ df -hFilesystem Size Used Avail Use% Mounted on # 再次强调:Size 不一定 = Used + Avail
1.5 df -i选项
有时候面试官大大也会问你,如何查看分区inode使用情况,这个也是使用Linux可能会遇到的问题,那如何查看呢?使用-i选项
[whb@VM_0_12_centos test]$ df- Inodes: inode总数
- IUsed: 已使用inode数量
- IFree: 剩余inode总数
一般,如果inode分配不合理,会导致空间没使用完,但是没有inode号了,所以这个参数需要重点关注哦!别到时候,人死了,钱没花了~~
2. Linux命令之查看磁盘空间 -du(全称:disk usage)
2.1 简述
du命令也是检查硬盘使用情况,但是两者是有一定区别的。
- du 命令是统计文件或目录及其子目录的硬盘空间使用情况,一般可以帮我们快速定位目录下是否存在超大文件或其他特殊大小的文件。
- df 命令是统计磁盘分区整体的使用情况。
- du 命令会直接到特定目录内查找所有文件数据,并统计累加,所以命令执行时会耗费一点儿时间。
- df 命令直接从文件系统中提取信息,所以比较快速。
2.2 命令使用格式
du2.3 高频选项
-a或--all #列出所有的文件和目录容量大小而不仅仅列出目录容量大小-s或--summarize #仅显示总计,只列出最后加总的值
-h或--human-readable #以K,M,G为单位,提高信息的可读性
-c或--total #除了列出文件和目录的容量大小外,最后在列出总容量
--max-depth=N #递归显示(仅仅是显示)时的递归深度小于等于N。--max-depth=0相当于-s参数
2.4 du
我们定义一个概念:目录容量 = 目录本身的大小 + 目录下所有文件(包括子目录和普通文件)的总大小
#方便测试,给大家建立了如下目录结构[whb@VM_0_12_centos test]$ tree .
.
|-- dir1
| |-- dir2
| | `-- file2.txt
| `-- file1.txt
|-- dirx
| `-- filex.txt
`-- file.txt
[whb@VM_0_12_centos test]$ du #默认统计各个目录+目录下文件大小(目录容量),但只以目录形式显示
480 ./dirx
400 ./dir1/dir2
660 ./dir1
1148 .
2.5 du -a
[whb@VM_0_12_centos test]$ du -a #列出所有的文件大小和目录容量而不仅仅列出目录容量,默认只统计目录容量4 ./file.txt
476 ./dirx/filex.txt
480 ./dirx #这里为何是480?回看一下我们定义的概念,你就明白了
396 ./dir1/dir2/file2.txt
400 ./dir1/dir2
256 ./dir1/file1.txt
660 ./dir1
1148 .
2.6 du -s
[whb@VM_0_12_centos test]$ du -s #仅显示总计,只列出最后加总的值。1148 .
2.7 du -h
[whb@VM_0_12_centos test]$ du -h #以K,M,G为单位,提高信息的可读性480K ./dirx
400K ./dir1/dir2
660K ./dir1
1.2M .
[whb@VM_0_12_centos test]$ du -ah #选项可以组合
4.0K ./file.txt
476K ./dirx/filex.txt
480K ./dirx
396K ./dir1/dir2/file2.txt
400K ./dir1/dir2
256K ./dir1/file1.txt
660K ./dir1
1.2M .
[whb@VM_0_12_centos test]$ du -h file.txt #也可以直接显示文件大小
2.8 du -c
[whb@VM_0_12_centos test]$ du -c #除了列出文件和目录的容量大小外,最后在列出总容量480 ./dirx
400 ./dir1/dir2
660 ./dir1
1148 .
1148 total
[whb@VM_0_12_centos test]$ du -ch
480K ./dirx
400K ./dir1/dir2
660K ./dir1
1.2M .
2.9 du --max-depth
[whb@VM_0_12_centos test]$ du --max-depth=0 -h1.2M . #递归显示(仅仅是显示)时的递归深度小于等于N。--max-depth=0相当于-s参数
[whb@VM_0_12_centos test]$ du --max-depth=1 -h
480K ./dirx
660K ./dir1
1.2M .
[whb@VM_0_12_centos test]$ du --max-depth=2 -h
480K ./dirx
400K ./dir1/dir2
660K ./dir1
1.2M .
2.10 总结
- du中的选项,大部分只为我们显示提供不同的方式
- du可以用来进行统计目录容量,也可以用来统计特定的文件大小
- du可以用来统计任意目录容量,而分区是挂载在指定目录的,也就是说du可以用来统计磁盘分区空间使用情况
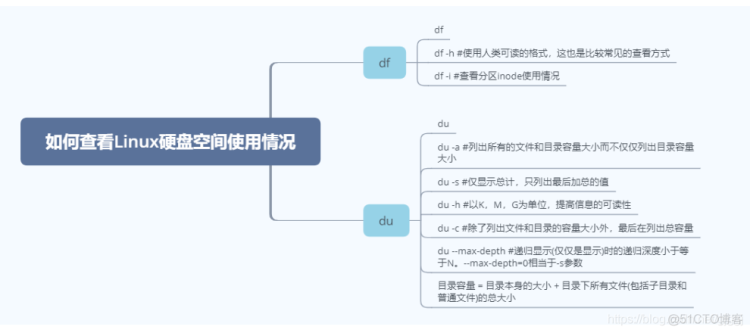
好了,如上就是我们在面试中被问到,如何查看Linux硬盘空间使用情况时,老铁们回答的参考喽!大家下来可以自行练习哦
