
大家都知道,一台电脑主要由CPU、显卡、内存、硬盘、主板这几大部件组成。通常我们在看一台电脑的配置的时候,大部分人最关注的基本上就是 CPU 和显卡型号,以及内存大小这三个主要的参数。
但有时我们会注意到,有两台电脑,明明电脑A的配置看起来明显比电脑B高多了,但为什么实际使用起来就是没有电脑B流畅呢?
之所以会有这样的现象,除去后台进程等软件因素外,一个重要的原因可能就是硬盘不同造成的。
这也和有些黑心商家的宣传有关,他们通常会宣传他们的电脑 CPU 和显卡性能有多高、内存有多大,毕竟在这些大家都关注的关键点上它们很难缩水,但对于硬盘,他们最多告诉你是多少 GB 的,至于品牌、读写速度这些参数,就很少有商家会告诉你了。
这也是一些奸商最喜欢缩水的部件。比如给你 i7 的 CPU ,搭配的是一块机械硬盘;给你 i5 CPU,搭配的是一块固态硬盘。所以你实际使用起来会发现 i7 的那台电脑很明显会比 i5 那台卡顿。
所以,我们在购买电脑的时候不能只关注 CPU、显卡、内存这些主要的参数,否则很容易成为奸商的猎物。
硬盘的性能是一个经常被人忽视,但却能直接影响整机使用感受的关键因素。通常大部分人都关注硬盘的大小,却忽略了硬盘的类型(固态还是机械),以及4k读写速度(对系统和软件使用的流畅度影响非常大)。
说了这么多,大家应该都大概了解了硬盘对电脑性能的重要性。下面就给大家介绍四款常用的硬盘检测、测速、跑分工具,让大家在购买电脑时对硬盘性能有一个直观的了解。
一
CrytalDiskInfo
1、功能介绍
CrytalDiskInfo 可以检测硬盘健康状态信息和详细参数,包含硬盘温度,固件、序列号、驱动器接口、转速、通电次数、通电时间、数据写入量等。
2、使用方法
打开软件,不用做任何操作,软件会自动显示相关参数信息。上方居中的是硬盘的型号信息。
最显眼的就是左侧的健康状态,正常情况下,健康状态都会显示蓝色并且提示“良好”。
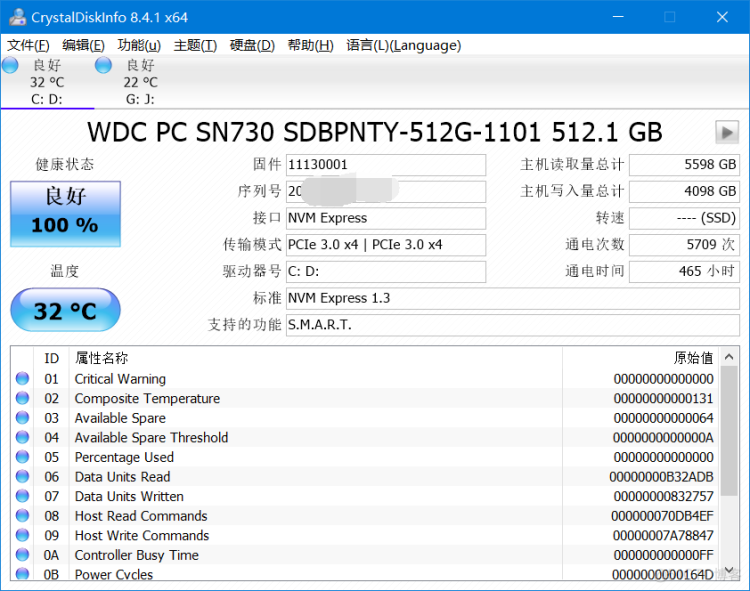
如果硬盘有问题,会显示黄色或者红色,并且会出现“警告”的字样。
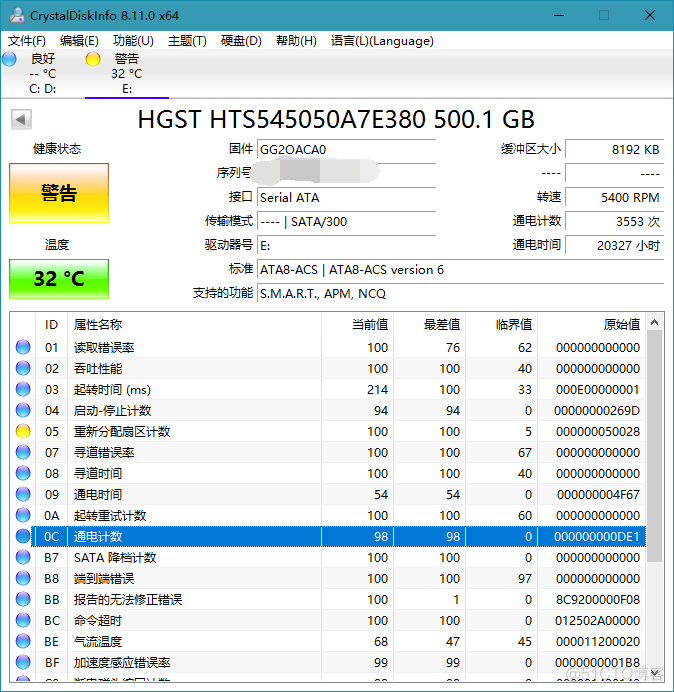
除此之外,在右侧可以查看详细的硬盘参数,最关键的当然是硬盘的类型,是固态还是机械。如上面两张图所示,如果是机械硬盘,在“转速”一项会有具体的转速,如果是固态硬盘,则没有转速,只会显示“SSD”字样。
3、检测结果说明
通过查看通电时间、通电次数、数据写入量可以判断新买的电脑/硬盘在之前是否被别人使用过。
如果你想给你现有的电脑换块硬盘,但不知道怎么选,应该查看“传输模式”、“接口”这两个关键信息。比如如果我想给我现在用的这台电脑换块硬盘,那应该选择M.2接口并且支持nvme协议的。
二
CrytalDiskMark
1、功能介绍
CrystalDiskMark 可以用于检测机械硬盘及固态硬盘的读取和写入速度,混合随机读写、持续传输率、随机4K性能测试。

2、使用方法
以我这里的截图为例,在主界面第一行有四个下拉选择框,从左到右分别是:测试的次数,测试的数据量,测试的硬盘分区,显示单位。
一般情况下,如果没什么特殊需求的话,我们只需要手动选择要测试的份上,其它的就用软件默认的方式测试就行。我这里就是用1GB的连续5次测试C盘的速度。
测试参数选择好之后,点击左上角的“All”即可开始全部测试,或者也可以分别点击下面的每一个按钮分别测试。
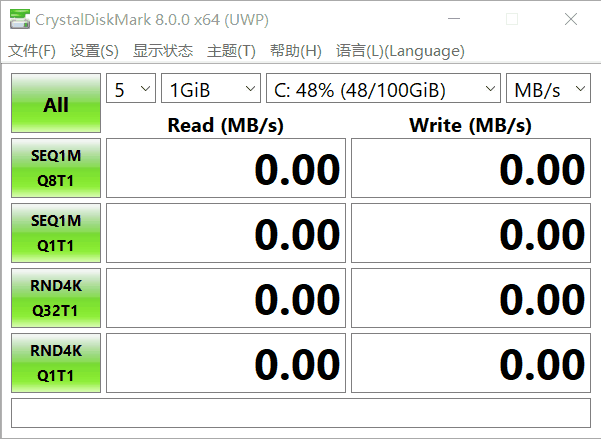
3、测试结果说明
软件测试的项目有四项,但通常我们只需要关注最关键的两项即可:
第一个是“SEQ1M Q1T1“,这个是硬盘的连续读写速度,也就是通常我们拷贝大文件能达到的最大速度。
第二个是“RND4K Q1T1”这个是硬盘的随机读写速度,也就是小文件的读写速度,随机读写速度的快慢能直接影响我们日常的开机、软件打开速度。
对我们日常使用影响最明显的是随机读写速度。
我们平时不一定随时都进行大文件的拷贝,但在开机、打开软件的过程其实就是一系列小文件的读取过程,所以这4k读写速度对我们日常使用影响是最为明显的,也是固态硬盘和机械硬盘在使用上最明显的区别,机械硬盘的随机读写速度通常连 1Mb/s 都达不到,而大部分合格的固态硬盘则可以达到20-30Mb/s甚至更高 ,所以有时候给老电脑换一块固态硬盘可以明显的提升电脑的流畅度。
三
AS SSD Benchmark
1、功能介绍
AS SSD Benchmark是一款固态硬盘基准测试工具,可以测试固态硬盘的连续读写、4KB随机读写和响应时间的表现,并给出一个综合评分。
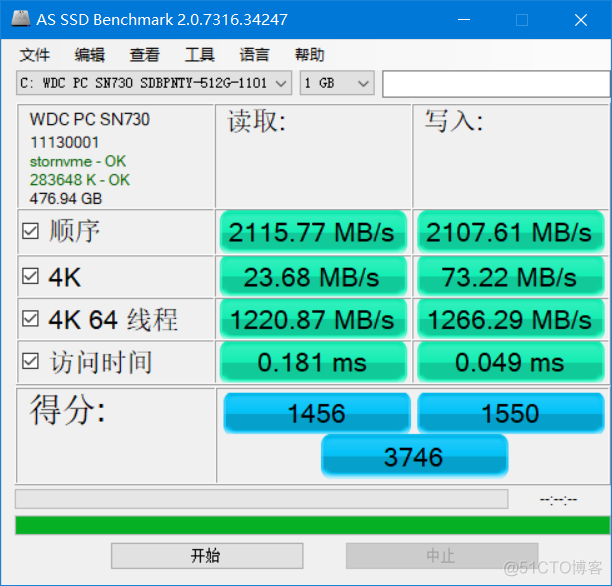
2、使用方法
打开软件了在上方的下拉列表里选择要测试的分区和要测试的数据大小,然后点击底部的“开始”即可开始测试。
它的功能大体上和上面的CrytalDiskMark差不多,但多了一个综合评分,就类似于鲁大师一样,测试完之后会会给你一个总分数。
3、测试结果说明
和CrytalDiskMark差不多,可以测试连续读写和随机读写(4K)性能,这两项都是越高越好。然后是访问时间,时间越短越好,4K 64线程这一项参数对实际体验的意义不大,做个参考就行,总体得分当然也是越高越好。
大家可能发现了 CrytalDiskMark 和 AS SSD Benchmark 得出的结果有些不一样,这是由于两款工具所使用的的测试方法不同导致的,综合其他专业的硬件大佬的分析,AS SSD Benchmark 的结果更准确一点,所以我们一般用这款就行。
四
HD Tune Pro
1、功能介绍
HD Tune Pro 主要功能有硬盘传输速率检测、健康状态检测、温度检测及磁盘表面扫描等。另外,还能检测出硬盘的固件版本、序列号、容量、缓存大小以及当前的Ultra DMA模式等。
2、使用方法
在左上角的下拉列表里选择要测试的硬盘,然后点击下方的标签即可进行检测和测试。
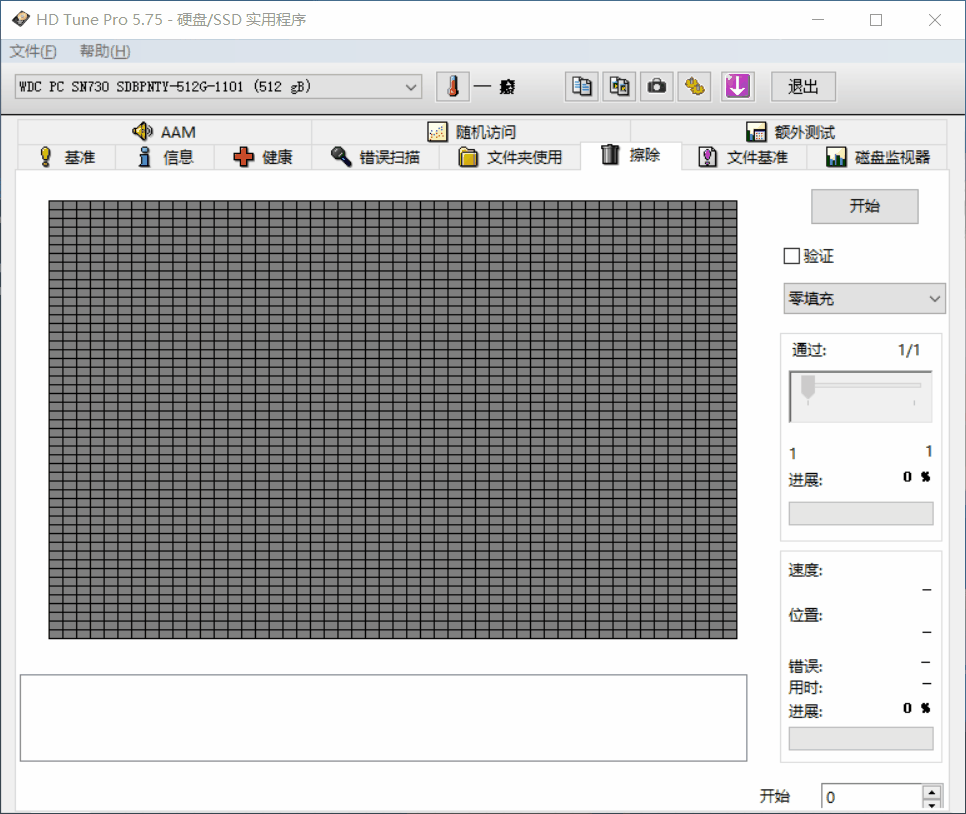
HD Tune Pro 的功能比较多,我这里就以两个最常用的功能进行演示。
① 错误扫描
这个功能主要是针对机械硬盘的,选择你的机械硬盘-点击“错误扫描”标签,然后点击右侧的开始即可开始扫描,但一般为了省时间,我们可以勾选“快速扫描”。(“开始”和“结束”后面输入框中的数字不用动,默认就是从0开始,到硬盘的最大容量结束。)
扫描结束后左侧就会显示扫描结果,如果全是绿色就是健康的,如果出现红色则表示硬盘有问题了。
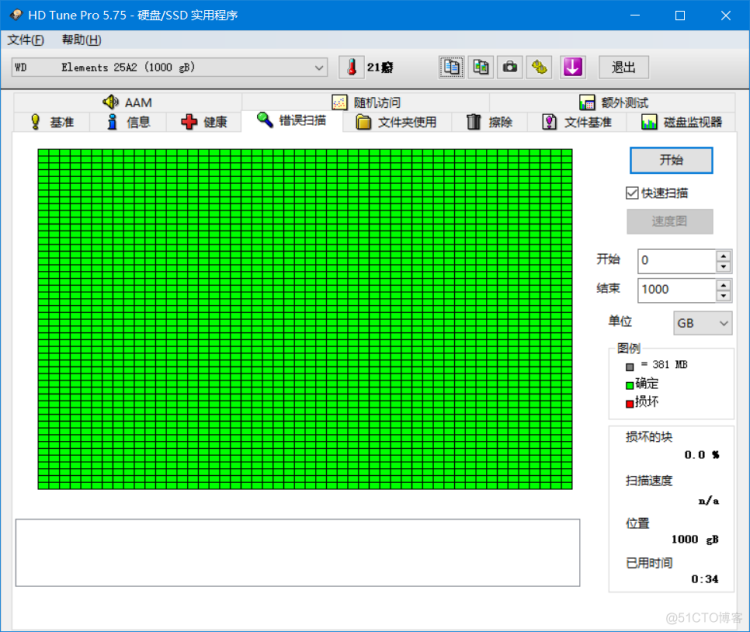
② 文件基准测试
这个功能主要是可以用来测试固态硬盘的大小,大家都知道固态硬盘的缓存大小对连续读写速度影响很大,最明显的就是在拷贝大量的文件时,一开始的速度很快,但过一会速度会有明显的下降。这就是拷贝的的文件大小超过硬盘的缓存了,所以速度会明显降低,也就是缓内速度和缓外速度的区别。
通常商家在宣传的时候只会公布缓内速度,而缓存大小、缓外速度则很少标注,这就需要我们自己测试了。
在下拉列表里选择你的固态硬盘-点击“文件基准”标签。在“驱动器”列表里选择一个剩余空间比较大的分区,“文件长度”尽量输入200GB以上的数值,以200G数据来测试为例,换算一下就是输入204800MB。“数据模式”选择“混合”或者“随机”。
然后点击“开始”即可开始测试。
3、测试结果说明
我就结合我这里的测试结果大家给大家分析一下。
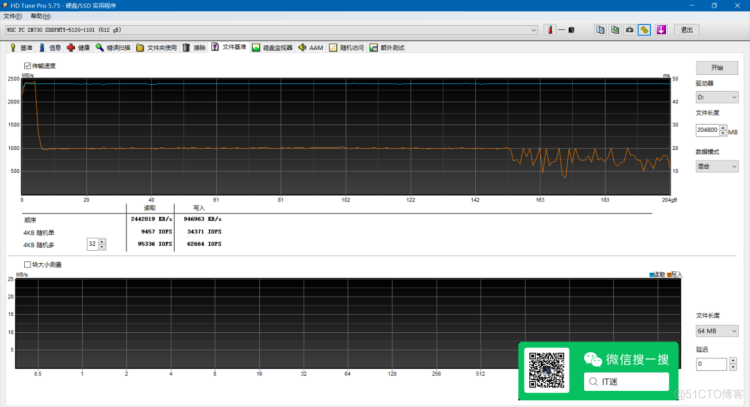
可以看到,一开始的写入速度很快,差不多有2400MB/s,但到了大约4GB左右的时候呈现了断崖式下降,一下子降到了1000MB/s,这从这里就可以推断出,我这块固态的缓存是4GB,缓内写入速度是2400MB/s,缓外写入速度是1000MB/s,总的来说这块硬盘还是很优秀的。而到了后面速度出现了时快时慢的情况,应该是长时间大容量的数据写入导致硬盘温度过高,造成了一定的速度波动。
其它诸如硬盘信息、健康状态检测等功能,其实用上面介绍的CrytalDiskInfo工具更方便一点,主要是显示得比HD Tune Pro直观。
③ 文件擦除
我们都知道硬盘里的数据即使删除了,还是可以通过一定的技术手段恢复的。如果我们有旧的硬盘要卖二手或者直接扔了,但又担心别人把数据恢复了造成隐私泄露,就可以使用HD Tune Pro的擦除功能,它会用一堆无意义的数据填满硬盘,这样就可以很大程度上防止别人把你之前的数据恢复了。
好了,以上就是今天给大家介绍的四款知名的硬盘检测和测试工具啦。用好这几款工具,可以对自己的电脑配置有更详细的了解,其次也能在我们选购硬盘的时候有所帮助。希望对大家有用。
下载地址:
在公众号中回复上述任意一款软件名或者“硬盘测试”四个字即可获取这四款硬盘测试工具。

