使用新的Windows 11操作系统,怎样在Windows11里删除开始菜单中的推荐文件部分的呢?今日为你们带来的文章是关于Windows 11删除推荐文件的方法,还有不清楚小伙伴和小编一起去学习一下吧
使用新的Windows 11操作系统,怎样在Windows11里删除开始菜单中的推荐文件部分的呢?今日为你们带来的文章是关于Windows 11删除推荐文件的方法,还有不清楚小伙伴和小编一起去学习一下吧。
如何删除Windows 11上的推荐文件?Windows 11删除推荐文件的方法
1.在开始、跳转列表和文件资源管理器中禁用最近打开的项目
打开“开始”菜单,然后选择“设置”应用程序。
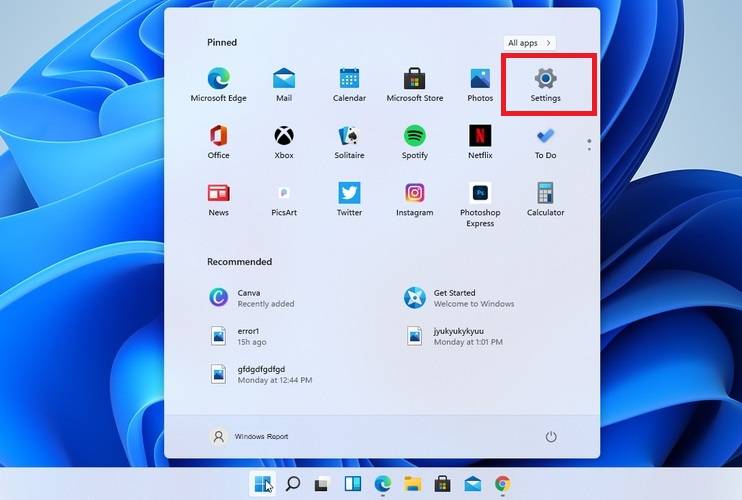
在左侧的侧边栏中,选择个性化部分。
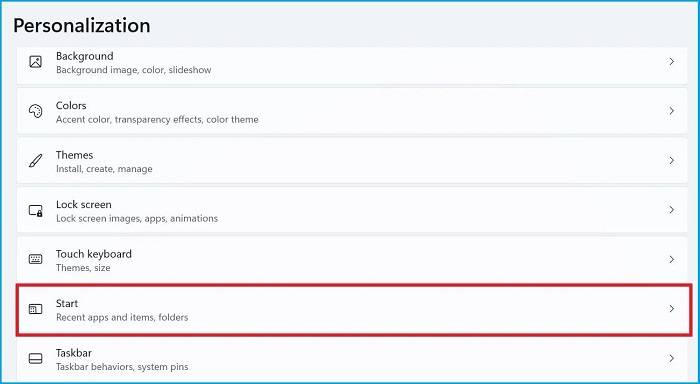
向下滚动并选择开始。
关闭在开始、跳转列表和文件资源管理器中显示最近打开的项目选项。
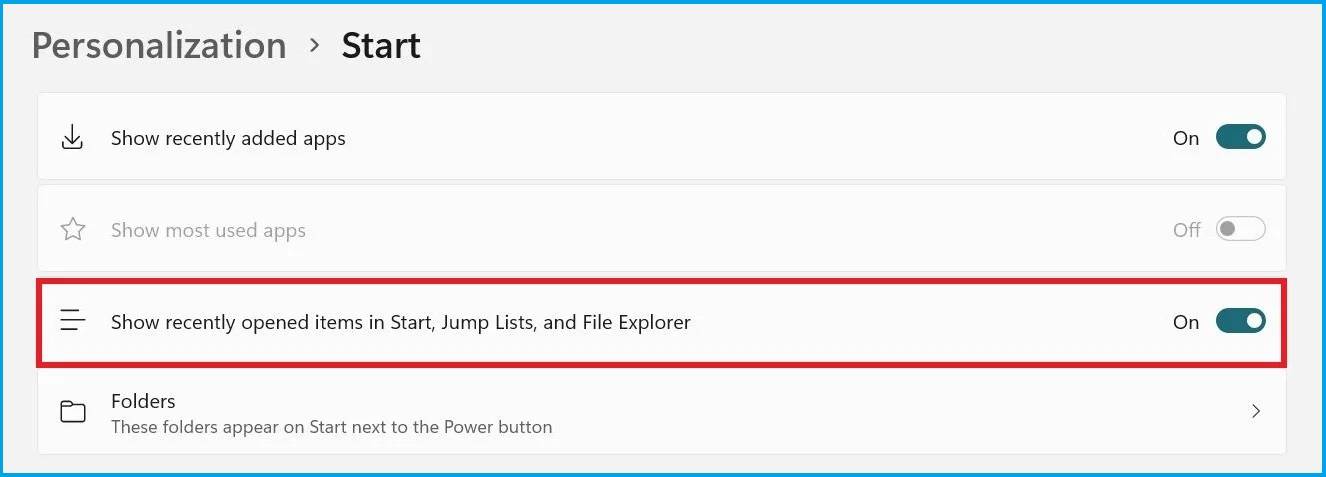
这将使最近打开的文件或文档从推荐部分消失。
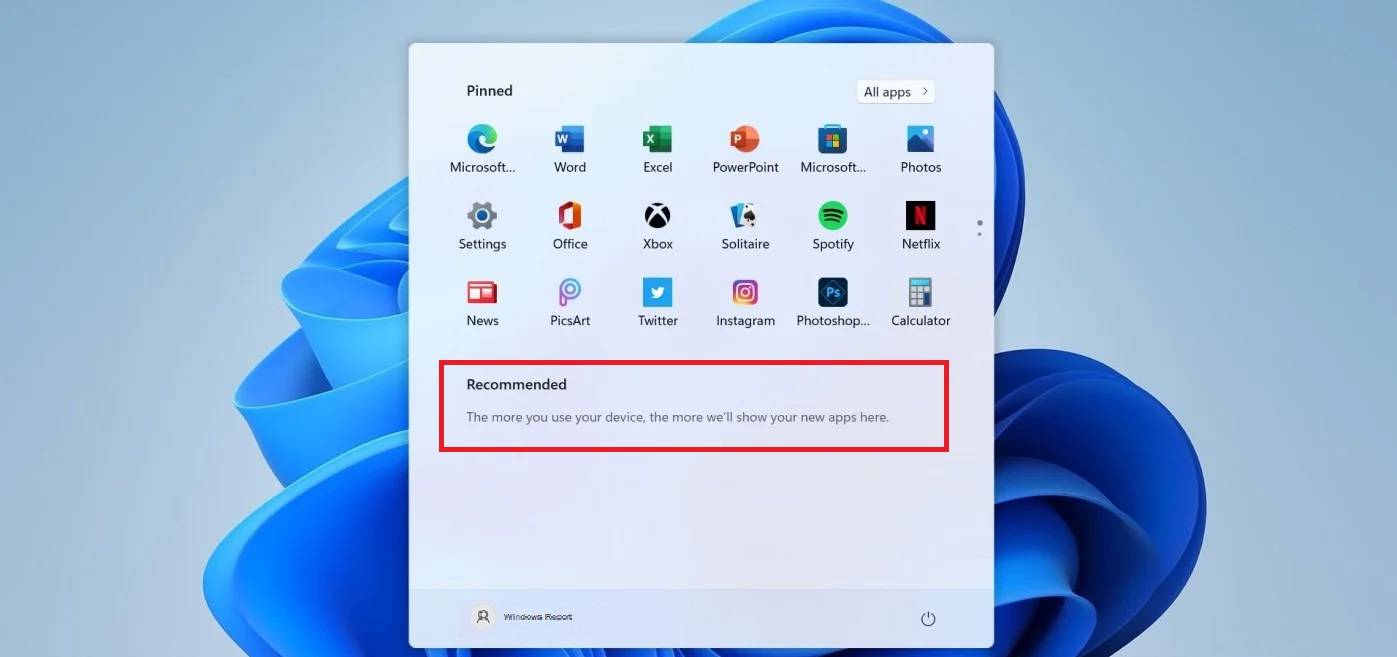
您甚至可以更进一步,甚至从“开始”菜单中隐藏最近安装的应用程序。您需要做的就是关闭显示最近添加的应用程序选项,您可以在上面找到该选项,以便获得所需的个性化屏幕。
2. 一一删除推荐文件
选择您不想要的文件或文档。
右键单击它,然后选择从列表中删除。
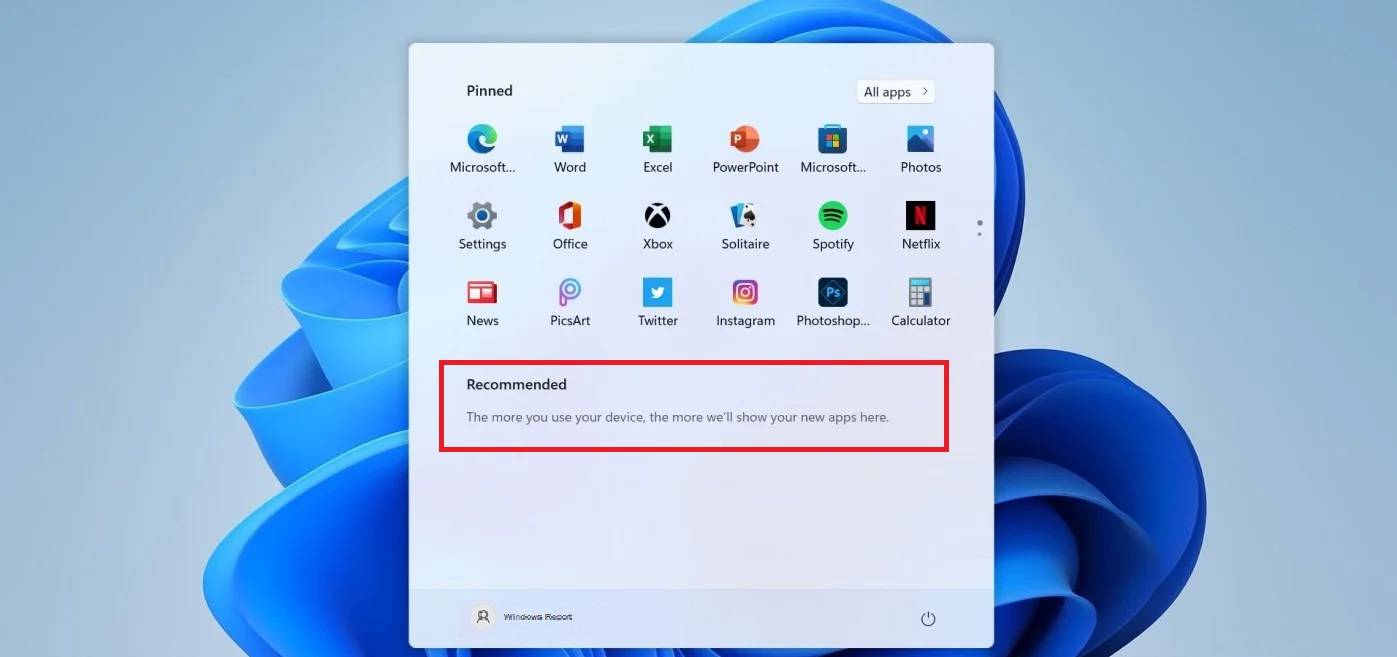
该文件将从开始菜单中消失。
此外,对于只被某些文件困扰的用户,他们不想在推荐部分显示,也有一个非常快速的解决方案。
还值得一提的是,即使您禁用了“显示最近打开的文件”选项,该部分当前仍保留在“开始”菜单中,尽管是空的。
以上这里为各位分享了Windows 11删除推荐文件的方法。有需要的朋友赶快来看看本篇文章吧!
【文章转自bgp服务器 http://www.558idc.com/yz.html提供,感恩】