很多小伙伴在使用Windows优化大师的时候,想知道怎么启用多网卡负载平衡调节,下面小编就为大家分享方法,感兴趣的小伙伴不要错过哦! Windows优化大师怎么启用多网卡负载平衡调节?
很多小伙伴在使用Windows优化大师的时候,想知道怎么启用多网卡负载平衡调节,下面小编就为大家分享方法,感兴趣的小伙伴不要错过哦!
Windows优化大师怎么启用多网卡负载平衡调节?Windows优化大师启用多网卡负载平衡调节方法
1、首先点击“Windows优化大师”;

2、然后在“Windows优化大师”窗口中,点击“网络系统优化”;

3、接着在“网络系统优化”窗口中,勾选“启用Windows多网卡平衡调节”;

4、最后点击“优化”即可。
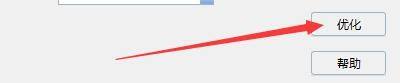
谢谢大家的观看,更多精彩教程请关注自由互联!
