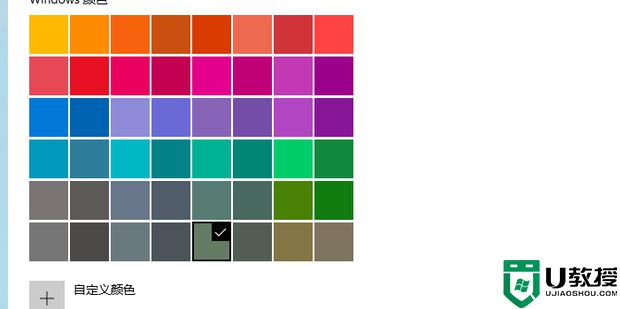当我们觉得电脑中的屏幕颜色不喜欢或者看着不大舒服的时候,我们可以通过调整屏幕色彩饱和度来改成自己喜欢的颜色,许多win10系统用户可能还不清楚如何调屏幕饱和度吧,带着大
当我们觉得电脑中的屏幕颜色不喜欢或者看着不大舒服的时候,我们可以通过调整屏幕色彩饱和度来改成自己喜欢的颜色,许多win10系统用户可能还不清楚如何调屏幕饱和度吧,带着大家的这个疑问,本文这就给大家介绍一下win10调色彩饱和度的详细方法吧。
推荐:windows10旗舰版iso镜像下载

具体方法如下:
1、右击桌面空白处,点击”个性化“,可以进入个性化页面。
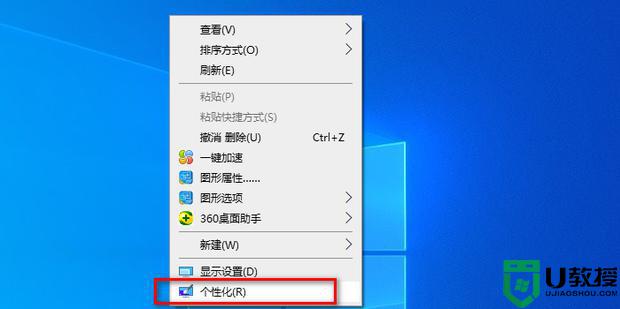
2、或者你也可以点击开始按钮,点击设置。
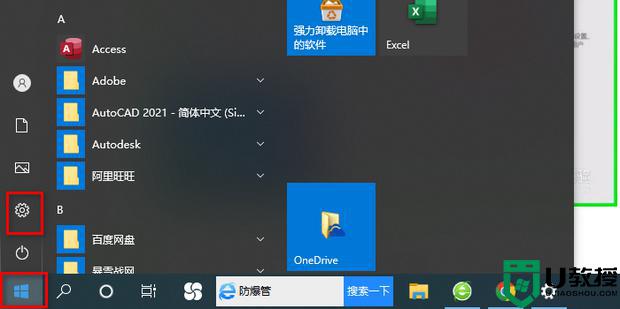
3、然后点击“个性化”。
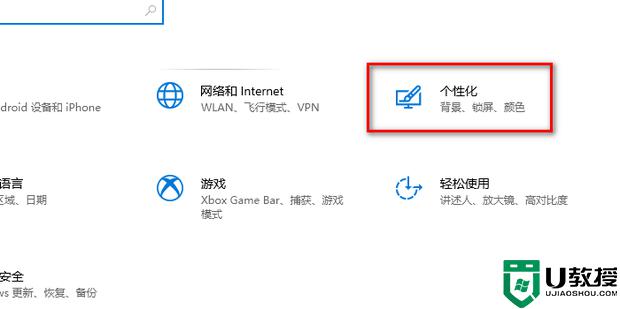
4、这样就进入了个性化页面,点击“颜色”。
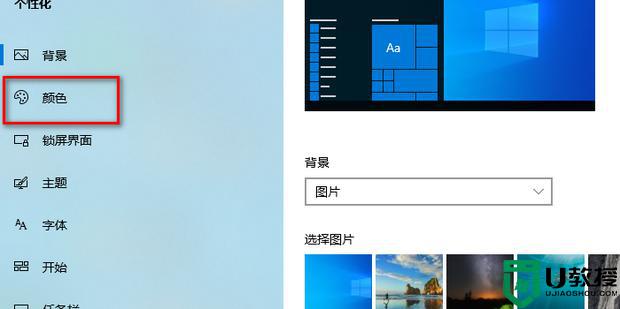
5、将“从我的背景自动选取一种主题色”取消勾选。
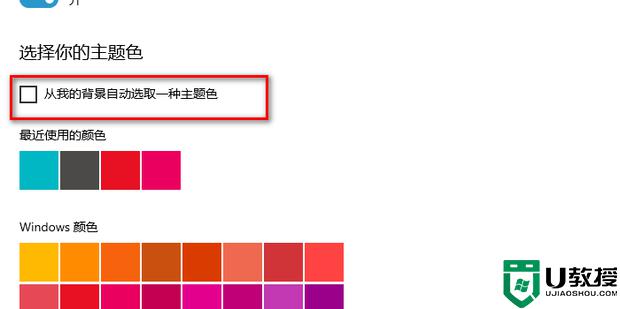
6、这样就可以看到所有的Windows颜色。
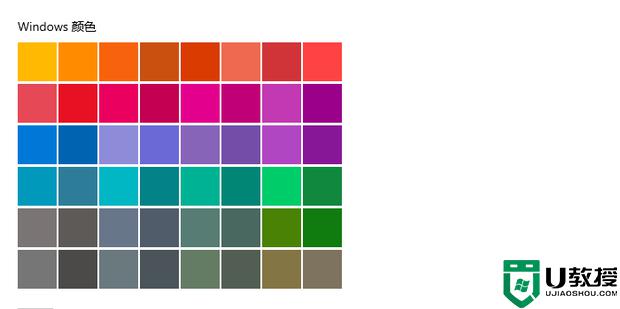
7、向下滑动,找到”‘开始’菜单、任务栏和操作中心“、”标题栏和窗口边框“两个选项,将这两个选项勾选上。
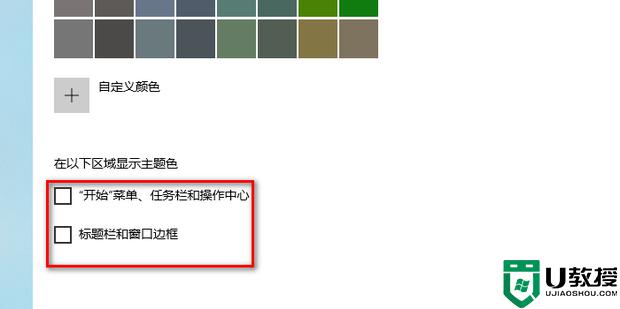
8、然后向上滑,找一个饱和度比较高的红色,点击。
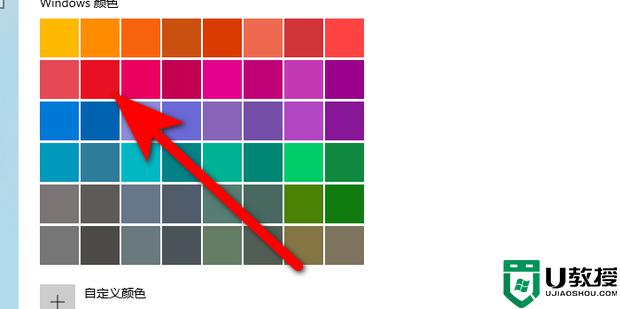
9、这样,电脑的开始菜单、任务栏等就都变成了红色。
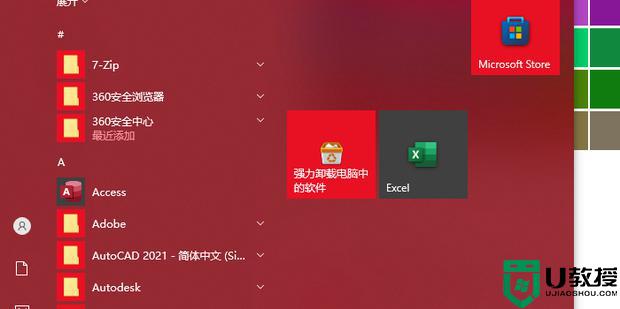
10、你也可以设置一个饱和度比较低的绿色。

11、这样,电脑的开始菜单、任务栏等就都变成了绿色。
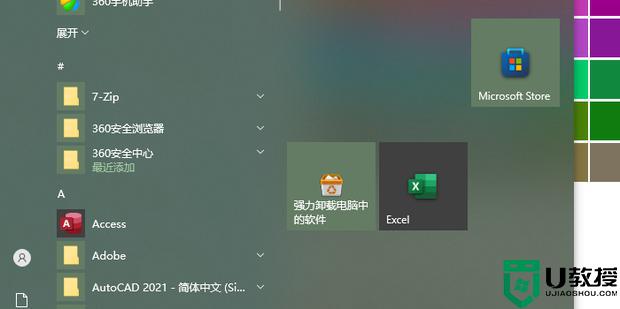
12、你可以根据自己的喜好设置任何颜色。