很多用户办公使用的 win10破解版 电脑上也都有安装wps工具,能够方便用户进行一些文件的编辑也打开,然而当用户想要在win10系统桌面上新建wps文件时,却发现右键菜单中没有wps选项,
很多用户办公使用的win10破解版电脑上也都有安装wps工具,能够方便用户进行一些文件的编辑也打开,然而当用户想要在win10系统桌面上新建wps文件时,却发现右键菜单中没有wps选项,那么win10右键新建里面没有wps怎么办呢?这里小编就来教大家win10右键新建没有wps处理方法。
推荐下载:永久激活win10专业版
具体方法:
1、在电脑桌面上鼠标右键点击,在弹出的对话窗口中鼠标移动的“新建”,可以看到没有WPS。
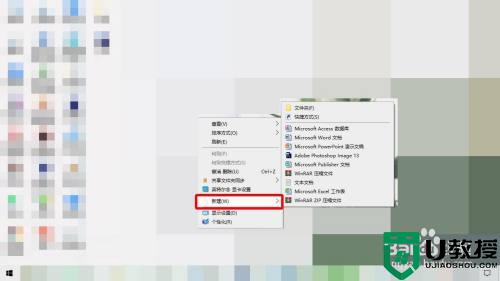
2、在打开的电脑桌面中,点击页面左下角的标志。
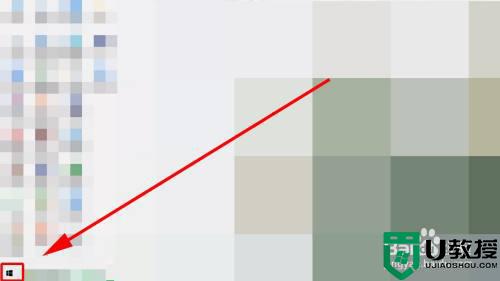
3、在弹出的对话框中,输入法输入“运行”并按回车键,再点击页面中的“运行”。
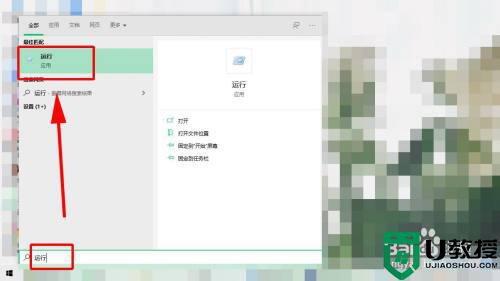
4、在弹出的对话框中,输入“regedit”点击确定。
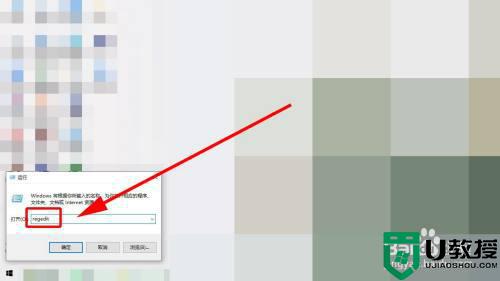
5、在左侧找到HKEY_CLASSES_ROOT选项,点击展开,双击页面右侧的“默认”。
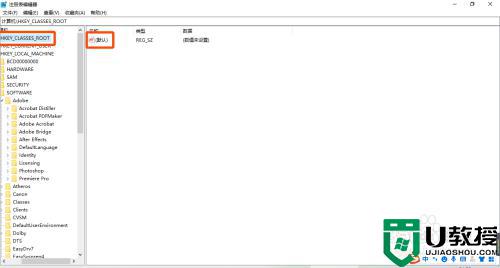
6、在弹出的对话框中,在“数值数据”中输入“Word.Document.12”并点击确定。
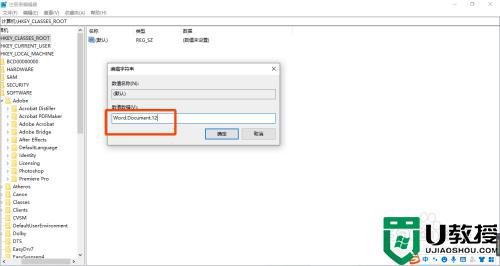
7、回到桌面上,点击鼠标右键,在弹出的对话框中,移动鼠标到“新建”,可以看到出现了“WPS”。
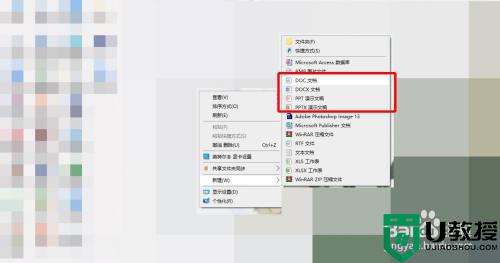
上述就是小编告诉大家的win10右键新建没有wps处理方法了,碰到同样情况的朋友们赶紧参照小编的方法来处理吧,希望能够对大家有所帮助。
