当我们要给电脑设置启动方式、系统还原、系统恢复或者进入安全模式等高级功能的时候,就需要进入高级启动模式,不过有 win10系统 用户还不明白开机怎么进入高级启动模式,针对此
当我们要给电脑设置启动方式、系统还原、系统恢复或者进入安全模式等高级功能的时候,就需要进入高级启动模式,不过有win10系统用户还不明白开机怎么进入高级启动模式,针对此问题,本文给大家介绍一下win10开机进入高级启动模式的步骤。
推荐:win10专业版原版镜像
方法如下:
1.首先打开电脑,我们在电脑桌面的左下角找到开始图标按钮并右击。其旁边会出现一个下拉列表,在下拉列表中选择“设置”选项。
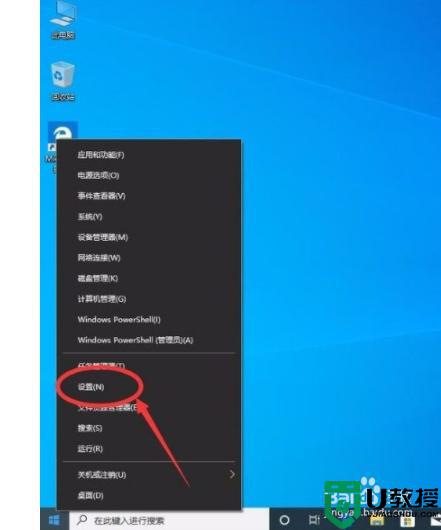
2.然后界面上就会出现一个设置页面,我们在页面上找到“更新和安全”选项,点击这个选项再进行下一步操作。
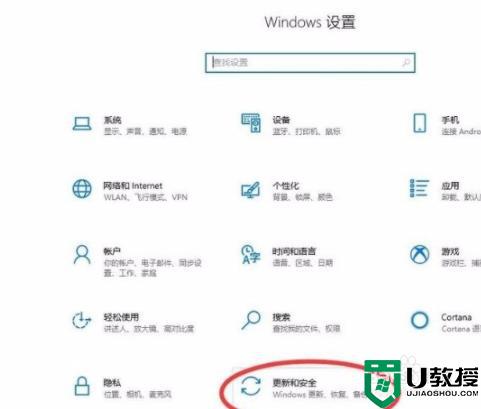
3.接着就会切换到更新和安全页面,我们在页面左侧找到“恢复”选项并点击。在界面上就可以查看到相应的选项。
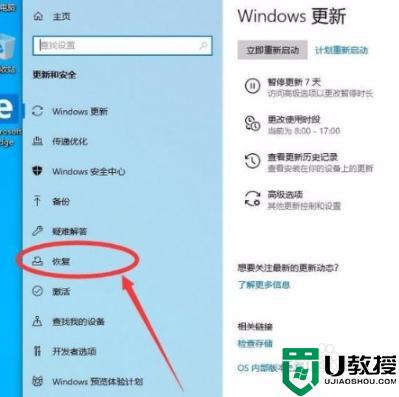
4.接下来在界面上找到“高级启动”选项,我们在该选项下方找到“立即重新启动”按钮,点击该按钮即可。
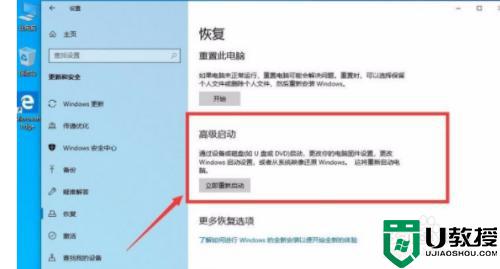
5.完成以上所有步骤后,我们就成功进入到高级启动模式了,界面如下图所示,大家可以作为参考。
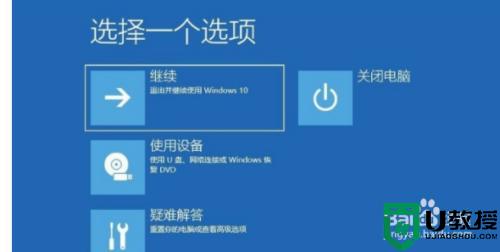
上述给大家讲解的就是win10开机怎么进入高级启动模式的详细内容,有需要的用户们可以学习上面的方法来进入就可以了。
