虽然微软已经停止了对ie浏览器的更新支持,不过依旧有许多用户还在用这款浏览器,而在 win10原版系统 中自带有浏览器功能,不过有些用户可能使用起来很是不习惯,因此就想要在
虽然微软已经停止了对ie浏览器的更新支持,不过依旧有许多用户还在用这款浏览器,而在win10原版系统中自带有浏览器功能,不过有些用户可能使用起来很是不习惯,因此就想要在win10电脑上安装ie11浏览器来使用,那么win10如何下载安装ie11浏览器呢?这里小编就来教大家win10ie11重新安装详细教程。
推荐下载:win10纯净版64位iso
具体方法:
1、点击左下窗户小图标。
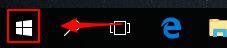
2、点击齿轮设置图标。
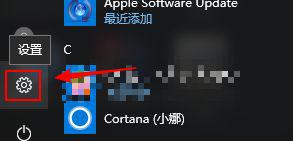
3、点击【应用】。
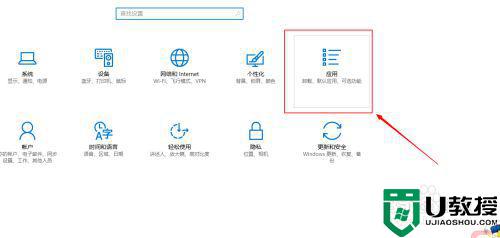
4、点击【应用和功能】。
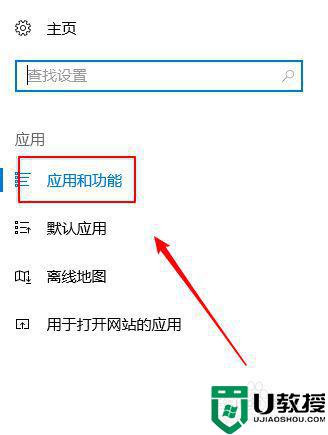
5、点击【程序和功能】。
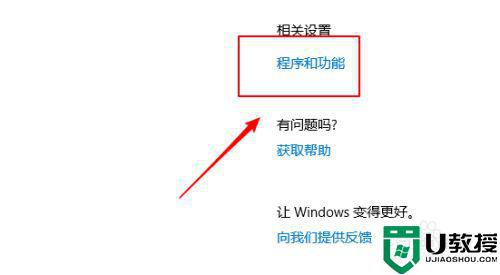
6、点击【启动或关闭windows功能】。
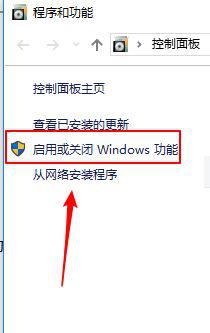
7、ie11没有勾选。
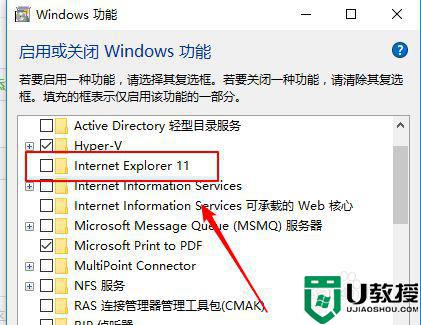
8、点击勾选后,点击下方【确定】开始安装。
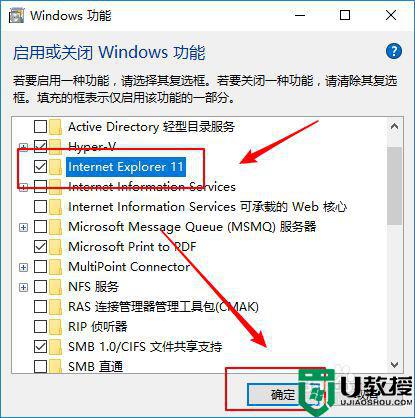
9、安装完成,点击下方重启即可。
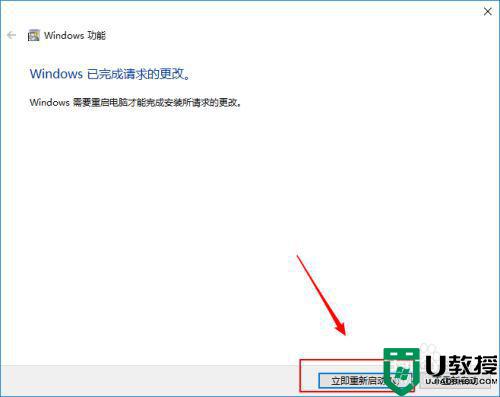
上述就是小编教大家的win10ie11重新安装详细教程全部内容了,还有不懂得用户就可以根据小编的方法来操作吧,希望能够帮助到大家。
