在日常操作台式电脑 win10 ghost系统 的过程中,很多用户难免会因为外界光线的影响而导致屏幕画面显示看起来不是很舒适,因此我们可以通过调整win10台式电脑屏幕亮度来更好的适应,
在日常操作台式电脑win10 ghost系统的过程中,很多用户难免会因为外界光线的影响而导致屏幕画面显示看起来不是很舒适,因此我们可以通过调整win10台式电脑屏幕亮度来更好的适应,可是台式电脑win10怎么调亮度呢?今天小编就来告诉大家win10台式电脑调节亮度设置方法。
推荐下载:windows10旗舰版64位
具体方法:
方法一:一般在台式机屏幕的右下方(有的会在背面)会有几个按钮,就在那里调节分辨率和亮度等。

方法二:笔记本电脑键盘调整
笔记本电脑上会有太阳一样的图标,一个加,一个减,有的电脑上的像太阳一样的图标一个减一个加的是F7,F8。(有的还有可能是F4,F5等,总之要考虑具体的笔记本电脑)那么增加亮度就用FN+F8,减少亮度就是FN+F7,也有的笔记本电脑是FN+方向键。

方法三:控制面板中调整
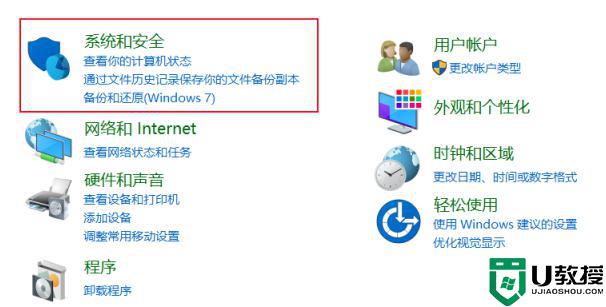
2、在控制面板界面中,点击电源选项下方的“更改电池设置”。
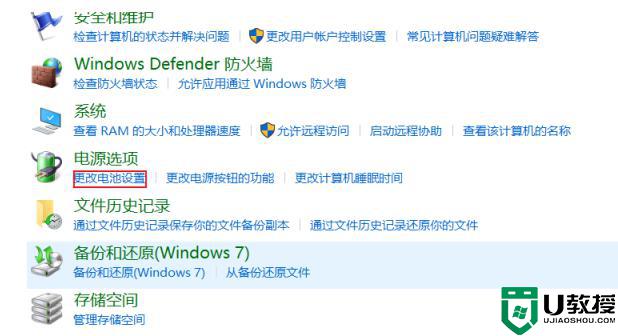
3、在跳转到的界面最下方就可以调节屏幕亮度。
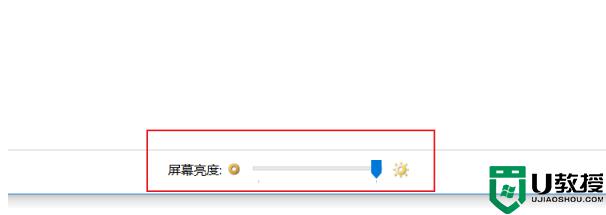
方法四:设置中调整
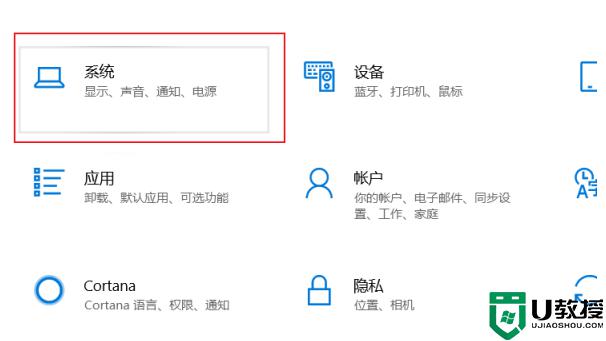
2、在系统界面左方的列表中点击“显示”。
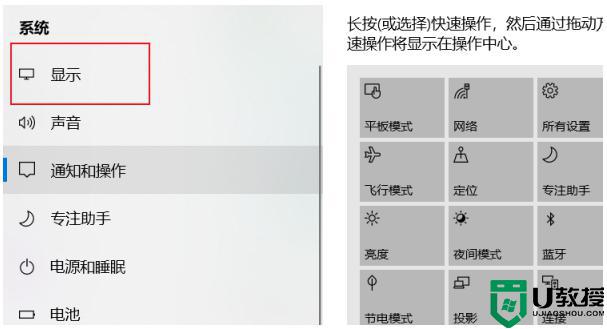
3、在显示的界面中拖动更改亮度下方的按钮就可以调节电脑屏幕的亮度了。
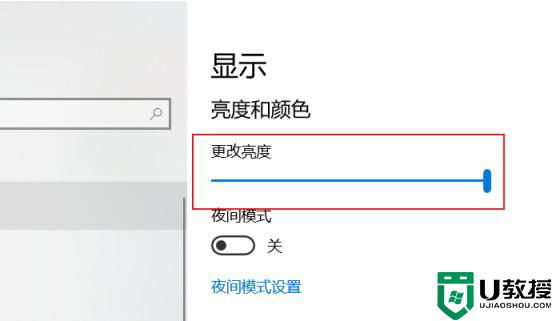
方法五:英伟达显卡设置中调整(AMD的也类似)
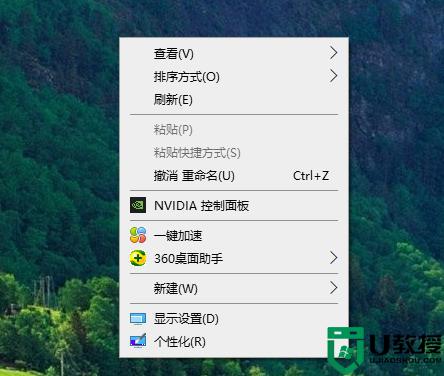
2、点击调整桌面颜色设置,在选择颜色设置方式下方选择使用NVIDIA设置,左右移动亮度调节器即可调节,最后点击应用就可以了。
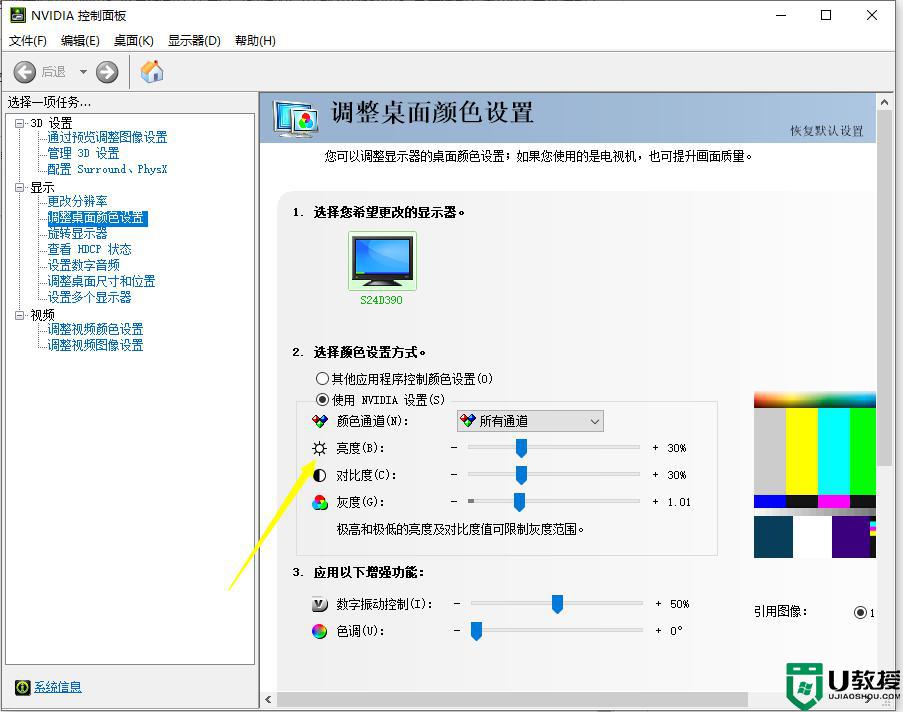
上述就是小编告诉大家的win10台式电脑调节亮度设置方法了,还有不清楚的用户就可以参考一下小编的步骤进行操作,希望能够对大家有所帮助。
【文章转自:美国站群服务器 http://www.558idc.com/mgzq.html处的文章,转载请说明出处】