一部分用户为了电脑安全,会给win10系统设置开机密码,只有输入正确的密码才可以进入桌面进行操作,可是在设置开机密码时,总弹出不符合要求的提示窗口怎么办?这和系统设置有
一部分用户为了电脑安全,会给win10系统设置开机密码,只有输入正确的密码才可以进入桌面进行操作,可是在设置开机密码时,总弹出不符合要求的提示窗口怎么办?这和系统设置有关,带着此疑问,小编整理具体解决技巧给大家。
推荐:win10专业版系统
1、在我的电脑图标上右键鼠标选择【属性】,打开之后点击【控制面板主页】。
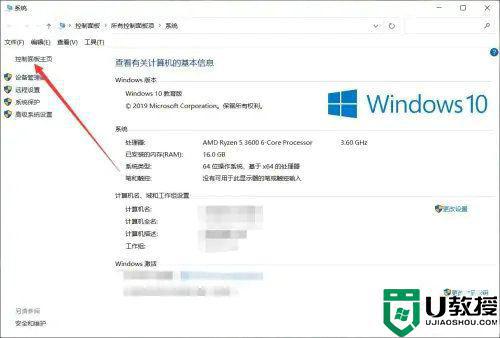
2、在控制面板中点击【用户帐户】。
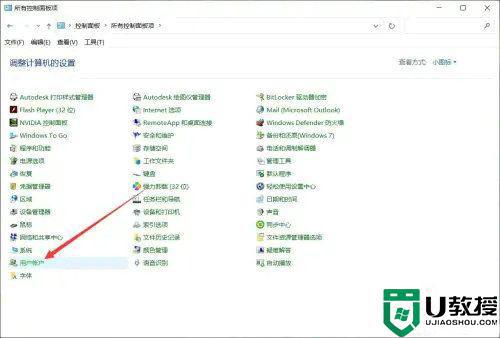
3、在帐户界面点击【管理其他帐户】。
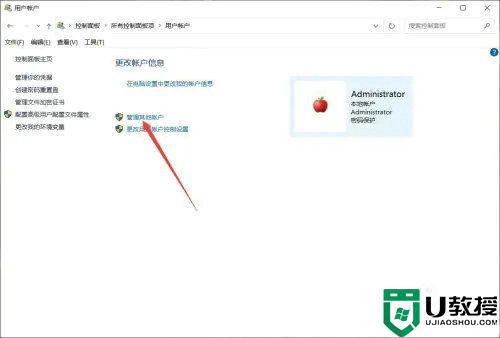
4、选择要设置新密码的本地帐户,点击【更改密码】。
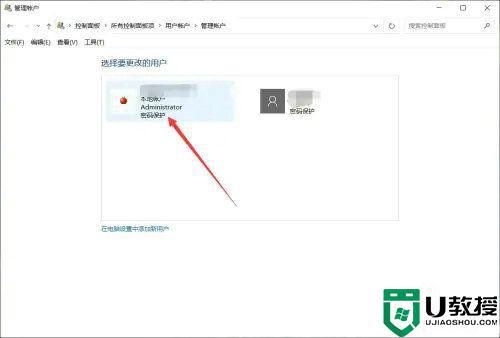
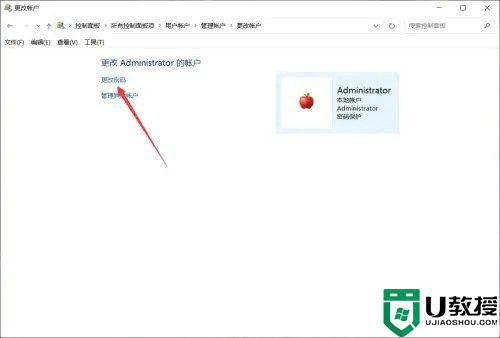
5、输入原来的密码,输入两次新密码,注意密码中只设置包含小写字母和数字即可,点击【更改密码】就不会提示有问题了。
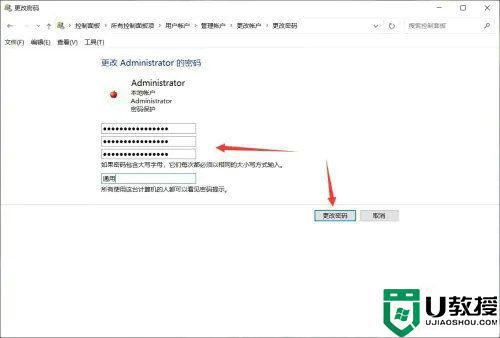
按照上文教程设置,轻松解决win10设置开机密码提示不符合要求的问题,有一样疑问的参考教程学习。
