我们在使用 windows10装机版 电脑办公的过程中,运行的程序窗口过多时,难免会导致用户操作起来很是麻烦,因此我们可以选择将windows10电脑屏幕进行分屏显示,实现多窗口操作,可是
我们在使用windows10装机版电脑办公的过程中,运行的程序窗口过多时,难免会导致用户操作起来很是麻烦,因此我们可以选择将windows10电脑屏幕进行分屏显示,实现多窗口操作,可是windows10分屏多窗口功能怎么用呢?今天小编就来告诉大家windows10分屏多窗口详细步骤。
推荐下载:win10系统32位纯净版
具体方法:
1、将打开的程序往屏幕 角落里拖拽即可分屏(注意窗口不要最大化)。
2、也可以按下win+←/→快捷键可将其缩至屏幕一半,其他窗口也会排列在另一侧,还可以左右移动位置。
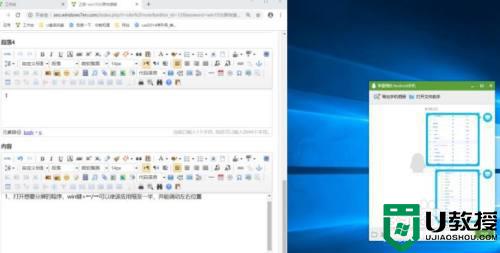
3、如果感觉这个屏幕还是不够用,点击win+↑/↓键就可以将其缩小至屏幕的1/4。
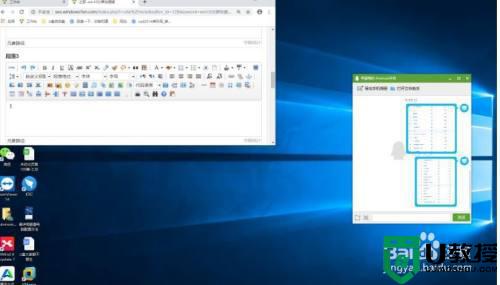
4、桌面左下角也有一个快捷键,点击即可分屏。
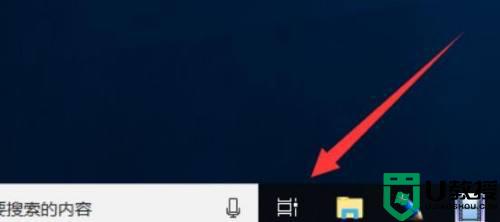
5、没有也不用担心,直接按下【win+tab】快捷键,也可以显示当前运行的程序,选择需要分屏显示的程序,点击【左侧贴靠】或【右侧贴靠】,桌面不够用还可以新建桌面进行切换哦。

关于windows10分屏多窗口详细步骤全部内容就和大家介绍到这了,有需要的用户就可以根据小编的步骤进行操作了,希望能够对大家有所帮助。
