用户在操作 win10 ghost系统 的过程中,难免需要给电脑中的硬件安装上相应的驱动程序,可是由于一些驱动程序没有签名导致无法正常安装,这时我们可以通过禁用win10系统数字签名来保
用户在操作win10 ghost系统的过程中,难免需要给电脑中的硬件安装上相应的驱动程序,可是由于一些驱动程序没有签名导致无法正常安装,这时我们可以通过禁用win10系统数字签名来保证驱动的正常安装,可是win10如何禁用数字签名呢?今天小编就来告诉大家win10禁用数字签名设置方法。
推荐下载:win10专业版原版
具体方法:
1、首先我们打开并登录操作系统左下角,开始菜单上单击选择设置。如图所示:
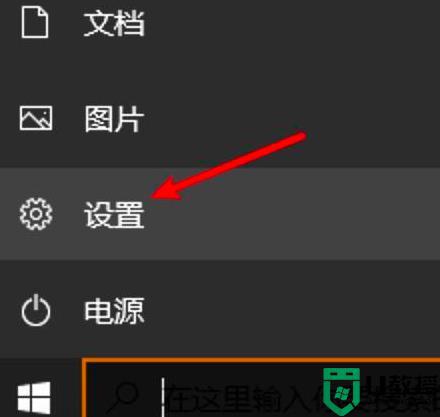
2、我们在设置页面选择“更新和安全。如图所示:
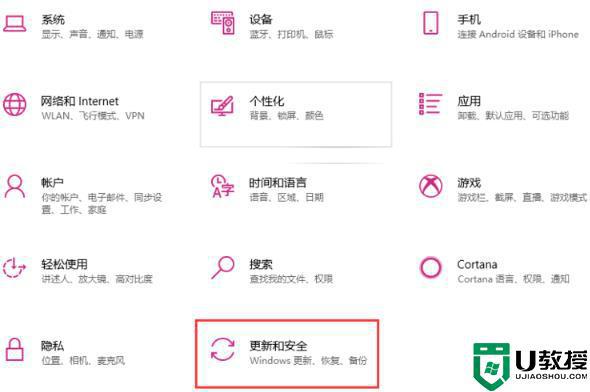
3、我们在”更新和安全页面“找到左侧的恢复选项,在右侧选择“立即重新启动”。如图所示:
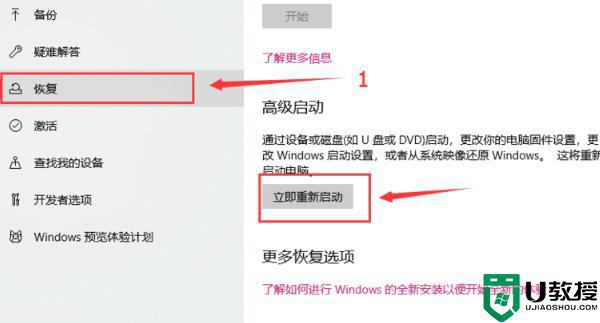
4、在启动页面选择疑难解答。如图所示:
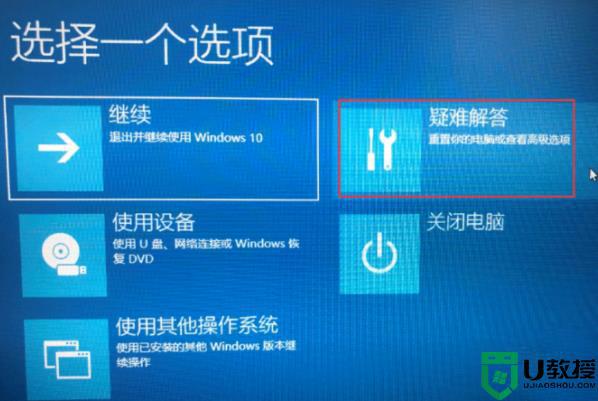
5、进入疑难解答页面选择“高级选项”。如图所示:

6、在”高级选项“页面中选择“启动设置”。如图所示:
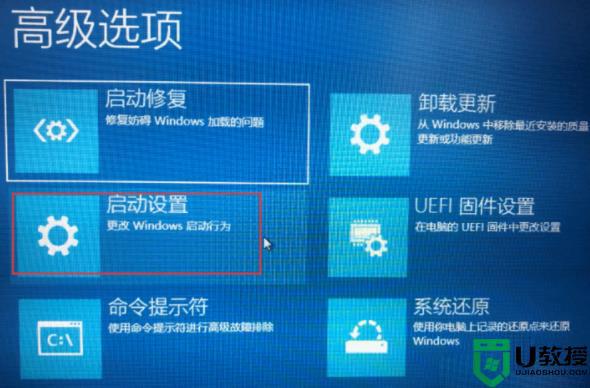
7、然后我们在启动设置页面选择“重启”。如图所示:
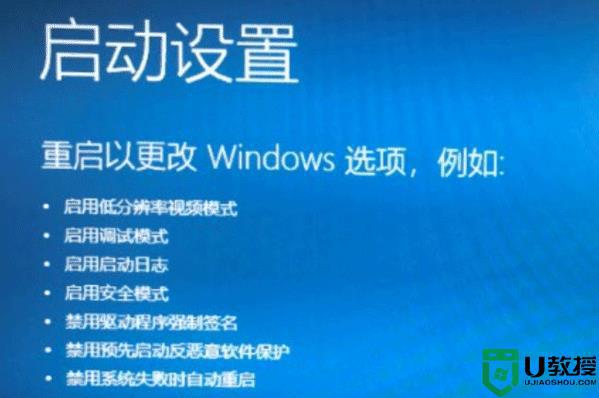
8、系统重新启动以后在启动设置页面按“7”7或者“F7”选择禁用驱动程序强制签名即可。如图所示:

上述就是小编告诉大家的win10禁用数字签名设置方法了,有需要的用户就可以根据小编的步骤进行操作了,希望能够对大家有所帮助。
