优化大师拥有系统检测、系统优化、系统清理、系统维护等功能,电脑在使用过程中碰到一些小问题,就可以使用优化大师来解决,但是有些时候使用优化大师优化Win10系统后弹出task
优化大师拥有系统检测、系统优化、系统清理、系统维护等功能,电脑在使用过程中碰到一些小问题,就可以使用优化大师来解决,但是有些时候使用优化大师优化Win10系统后弹出taskhostw错误,这是怎么回事?接下去和大家说下具体解决方法。
具体方法如下:
1、双击打开词电脑,然后依次进入C:WindowsSystem32中,然后在右侧搜索“taskhostw.exe”。
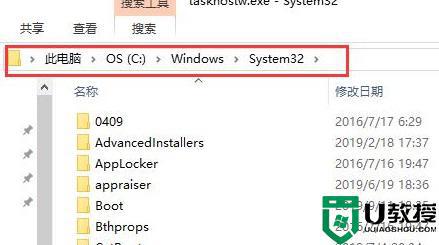
2、然后找到该文件“taskhostw.exe”,将其删除。
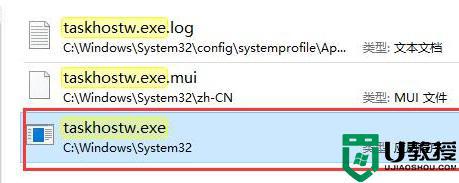
3、按下“win+r”,打开运行窗口,输入:taskschd.msc,点击确定打开。
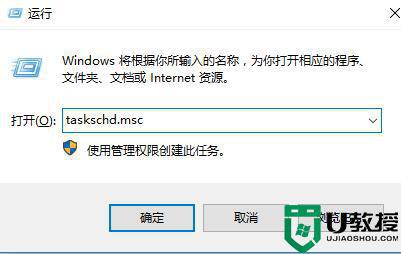
4、然后在左侧依次点击并展开:任务计划程序库MicrosfotWindowsData Integrity Scan。
然后找到该程序,点击禁用。便能够解决了,但是输入法可能会出现问题哦。
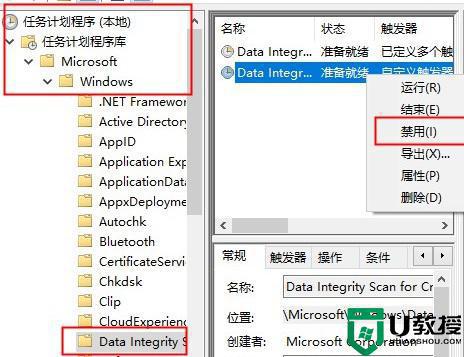
使用优化大师优化Win10系统后弹出taskhostw错误的解决方法分享到这里,只需要禁用相关程序即可,有需要的一起来设置吧。
