我们在长时间操作 win10装机版 电脑的过程中,有些用户难免会遇到一些自己意想不到的问题,很多时候也都对此束手无策,其中有小伙伴值启动win10电脑之后却发现里面字体出现乱码的
我们在长时间操作win10装机版电脑的过程中,有些用户难免会遇到一些自己意想不到的问题,很多时候也都对此束手无策,其中有小伙伴值启动win10电脑之后却发现里面字体出现乱码的现象,对此win10乱码字体错乱怎么办呢?今天小编就来告诉大家win10电脑出现乱码字体解决方法。
推荐下载:win10纯净专业版
具体方法:
1、按 Win R 组合键,打开运行,并输入 control 命令,确定或回车,可以快速打开控制面板。
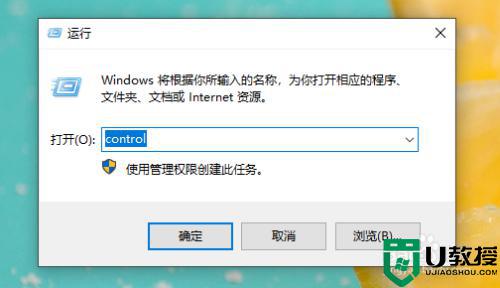
2、进入控制面板页面后,设置查看方式为“类别”。
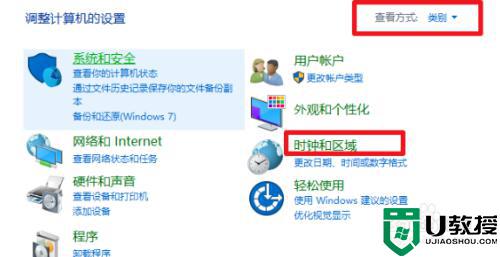
3、进入“时钟和区域”-“区域”。
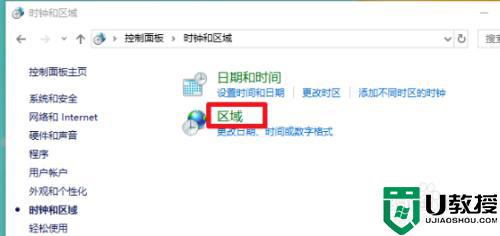
4、在弹出的区域窗口中,切换到“管理”选项,点击“更改系统区域设置”。
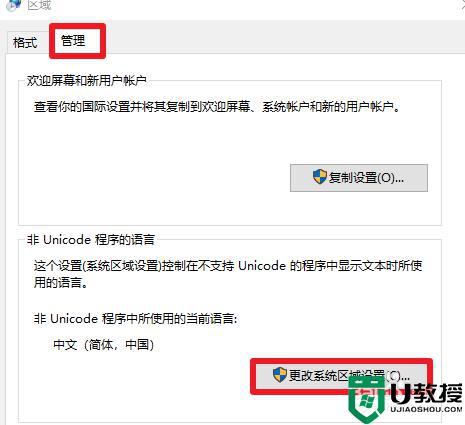
5、将当前系统区域设置修改为“英语(英国)”,点击“确定”,修改完之后重启电脑,电脑重新进入系统后,再将当前系统区域设置修改为“中文(简体。中国)”,再点击“确定”,再重新启动电脑即可。
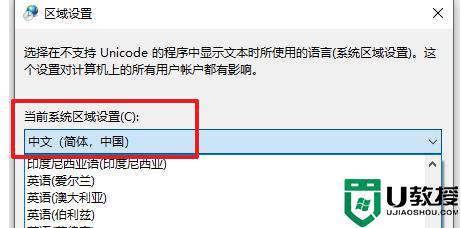
上述就是小编给大家介绍的win10电脑出现乱码字体解决方法了,有出现这种现象的小伙伴不妨根据小编的方法来解决吧,希望能够对大家有所帮助。
