Win10系统桌面图标缓存就是用来保存已经建立的快捷方式图标,有时操作电脑不小心损坏图标缓存,有什么办法修复?方法有的,只要找到相关文件夹,然后进行设置即可,接下去来详
Win10系统桌面图标缓存就是用来保存已经建立的快捷方式图标,有时操作电脑不小心损坏图标缓存,有什么办法修复?方法有的,只要找到相关文件夹,然后进行设置即可,接下去来详解win10修复破损图标缓存的教程。
具体方法如下:
1、首先,您需要找到“C:UsersAdministratorAppDataLocalMicrosoftWindowsExplorer”文件夹。
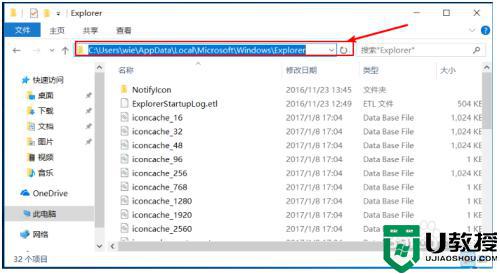
2、CTRL + A全选该文件夹中的文件并删除。
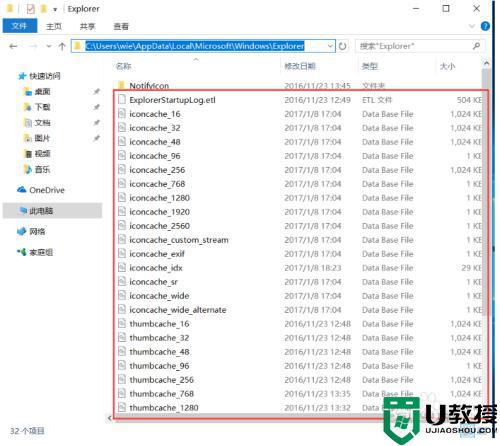
3、然后在“C:UsersAdministratorAppDataLocalMicrosoftWindows”文件夹中找到名为Explorer的子文件夹,接着长按键盘上的Shift键,点击鼠标右键,选择“在此处打开命令窗口”的选项。
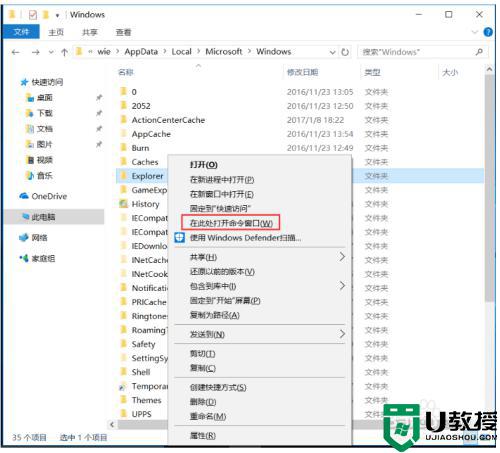
4、在你的命令提示符中输入dir,然后按回车。这将列出您在第二步中看到的所有图标缓存文件。
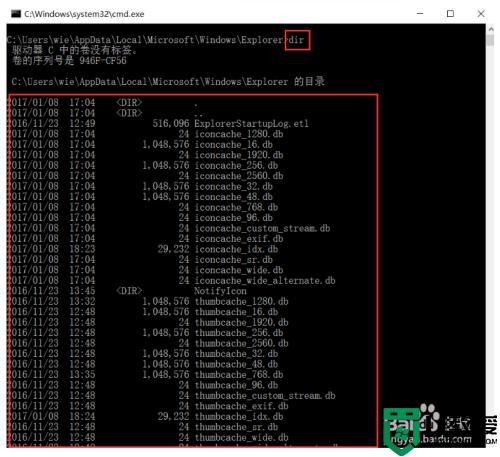
5、接下来,您需要打开任务管理器。
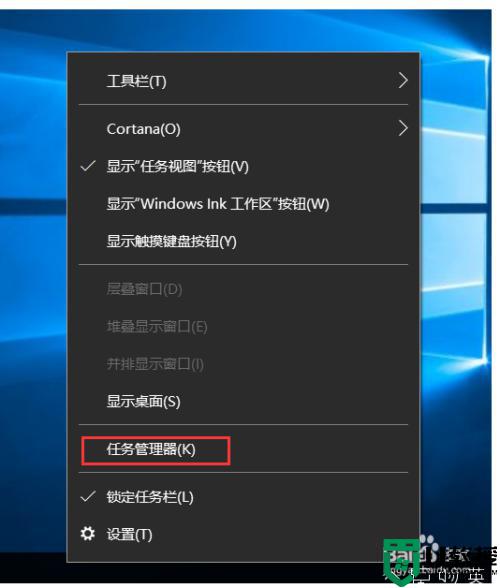
6、在进程列表中查找Windows资源管理器。 右键单击它,然后选择结束任务。
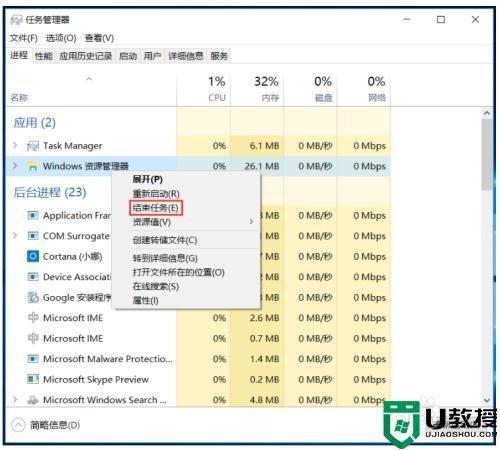
7、请在命令提示符中键入“del iconcache*”并按回车键。
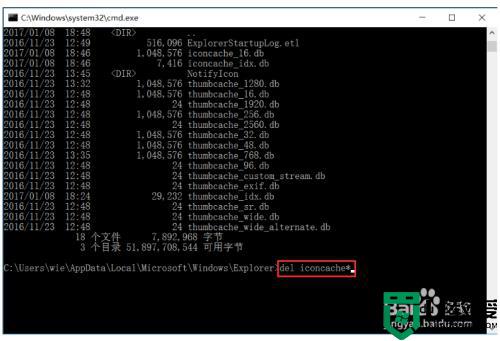
8、现在再次使用dir命令查看文件夹下的文件。 如果有任何其他文件可见,则表示某些应用程序仍在后台运行。 关闭所有它们,并再次重复del iconcache *命令。最后重启电脑即可修复损坏的图标缓存。
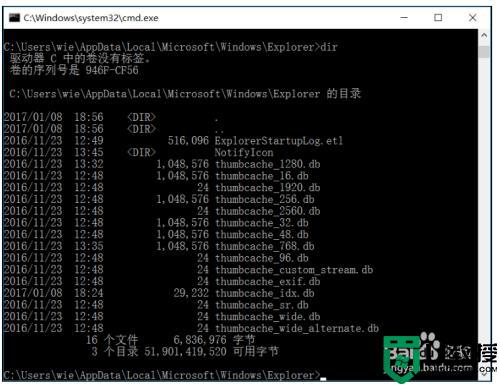
上述图文介绍win10修复破损图标缓存的方法,按照教程步骤操作,很快图标缓存又恢复正常。
